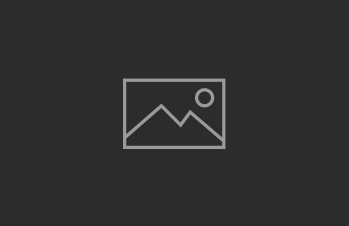Как почистить кулер ноутбука | ichip.ru
Причина нестабильной работы старых ноутбуков часто выявляется в засоренных кулерах. Вскоре после запуска компьютера вентилятор быстро набирает обороты, а под высокой вычислительной нагрузкой сразу достигает максимальной частоты вращения. Проверить такое предположение можно с помощью инструмента Prime95 («Options | Torture Test»): ноутбук должен выдержать тестирование, проработав не менее 15 минут без сбоев. Если компьютер отключится раньше, то, скорее всего, дело в забитом вентиляторе.
Чтобы его почистить, обычно нужно разобрать весь лэптоп до самой материнской платы. Сначала поищите на YouTube, как разобрать вашу модель ноутбука или ноутбук из этой же серии, и во время работы держите ролик наготове на другом компьютере или планшете.
Если повезет, для того чтобы добраться до вентилятора, достаточно будет открутить несколько винтиков, которые удерживают нижнюю панель. В худшем случае понадобится демонтировать всю материнскую плату, а с учетом многочисленных компонентов, подключенных к ней через миниатюрные и плоские коннекторы, с этим придется повозиться.
Вентилятор находится на ребрах охлаждения, которые соединяются с теплосъемником на ЦП по тепловым трубкам из меди. Между вентилятором и ребрами охлаждения скапливается пыль, поэтому эти части нужно отделить друг у друга. Легче всего это сделать, если вентилятор извлекается отдельно — его крепежные винты могут быть не видны под липкой лентой, которая изолирует соединение между элементами конструкции.
Слой пыли, который собирается на ребрах охлаждения, обычно сразу бросается в глаза. Вытащите засор, вооружившись пинцетом, и почистите все пылесосом (придерживая вентилятор, чтобы не вращался). Сложнее, если для очистки нужно разбирать тепловые трубки и теплосъемник — для этого удалите остатки термопасты (термопрокладки) и потом, когда будете все собирать, нанесите свежую пасту.
А здесь мы подробно рассказываем о ремонте ноутбуков своими руками.
Читайте также:
Фото: CHIP, pixabay.com
Как почистить ноутбук от пыли самостоятельно
Фото: Depositphotos
Что потребуетсяПервый этап — подготовка места и инструмента. Для чистки ноутбука от пыли нам потребуется:
- Небольшая крестовая отвертка, желательно с магнитным наконечником
- Пинцет, который можно позаимствовать из женской косметички
- Мягкая кисточка для очистки
- Пылесос с самой маленькой насадкой
- Пара влажных и сухих салфеток
- Любая пластиковая карточка (чтобы не повредить при разборке пластиковые детали крышки ноутбука).
Наш «пациент» на сегодня – ноутбук Lenovo G570.
Сразу нужно оговориться – с ним нам особенно повезло. Дело в том, что для того чтобы почистить ноутбук от пыли, в некоторых моделях требуется разборка чуть ли не всего лэптопа, включая даже демонтаж клавиатуры.
А это уже задача не из самых легких и поэтому одной отверткой и карточкой в этом случае скорее всего не обойтись. Если ваш лэптоп — один из таких или вы сомневаетесь в своих силах, то лучше обратитесь в сервисный центр.
Универсальной инструкции для всех ноутбуков не существует, поэтому для каждой конкретной модели лучше поискать отдельное руководство. Но прочитав эту статью, вы получите общее представление о чистке ноутбука в домашних условиях.
А для того чтобы добраться до внутренностей нашего Lenovo, потребуется отсоединить аккумулятор и снять всего одну крышку.
Как чистить ноутбук от пылиПервым делом необходимо освободить рабочее пространство. Главное, чтобы на столе не было ничего лишнего. Так у вас меньше шансов потерять мелкие детали крепежа.
Перед разборкой любого ноутбука в домашних условиях необходимо сначала выключить его через «Завершение работы», а затем отсоединить ноутбук от внешнего питания.
Затем переворачиваем лэптоп крышкой вниз и снимаем батарею питания.
Обычно она крепится с помощью одной или как в нашем случае – с помощью двух защелок.
Убираем батарею в сторону. Теперь необходимо добраться до внутренностей.
Для этого нам потребуется открутить крышку, под которой находятся основные элементы ноутбука.
Нас в большей степени интересует система охлаждения. С её помощью отводится излишнее тепло от процессора и видеокарты ноутбука. И именно здесь, в местах интенсивной циркуляции воздуха, места наибольшего скопления пыли.
Крышка крепится на нескольких винтах и защелках по периметру. После снятия винтов, с помощью пластиковой карты и специального углубления поддеваем и снимаем крышку с фиксаторов.
Перед нами обнажается отсек с основными компонентами ноутбука. Интересует нас в первую очередь кулер – вентилятор в пластиковом корпусе, а также радиатор с теплоотводной трубкой.
Первым делом ослабляем подпружиненные винты, удерживающие трубку радиатора на видеокарте.
Их следует ослаблять в правильной последовательности, чтобы избежать перекоса.
Обратите внимание, рядом с каждым винтом проставлена нумерация. Ослабляем и затягиваем винты согласно ей. После того, как ослабили все винты, можно их снимать. Также откручиваем винт крепления трубки у процессора.
Следующий шаг – снятие кулера. Кулер также удерживают несколько винтов. Откручиваем их и откладываем в сторону. Теперь приподнимаем кулер и аккуратно двумя пальцами или пинцетом отсоединяем колодку его питания.
Ни в коем случае не тяните за провод, так как есть вероятность обрыва. Все провода достаточно тонкие.
Снимаем кулер и убираем в сторону. Он в этой модели неразборный, поэтому ограничимся его продувкой. Продувать можно специальным пневматическим очистителем, который продается в баллонах. Либо использовать силу своих легких, если хотите немного сэкономить.
Теперь необходимо слегка приподнять трубку радиатора с ее крепежных элементов на видеочипе и отвести её в сторону вместе с радиатором.
Такое количество грязи и пыли накопилось в ноутбуке примерно за 6–7 месяцев ежедневной работы.
Учитывайте, что на оседание пыли внутри корпуса в первую очередь влияют условия, в которых работает ноутбук. Если например, вы привыкли смотреть фильмы, лежа в постели, то и пылиться ваш лэптоп будет намного сильнее, чем в рабочем кабинете, а значит такую профилактику придётся проводить значительно чаще.
На этом основная работа по разборке закончена. Теперь необходимо все тщательно очистить от пыли. В этом нам поможет кисточка, салфетки и пылесос. Вентилятор и радиатор можно дополнительно продуть.
Старайтесь очищать детали аккуратно, чтобы ничего не повредить. После очистки собираем ноутбук в строго обратной последовательности. Устанавливаем батарею и наслаждаемся тихой работой и высокой производительностью.
Очень желательно также заменить и термопасту в местах соприкосновения теплоотводной трубки, процессора и видеочипа.Термопаста используется, чтобы заполнить воздушную прослойку между элементами, тем самым уменьшает тепловое сопротивление деталей. А старая паста со временем высыхает и не может обеспечить необходимую теплопроводность.
Для замены потребуется дополнительно приобрести термопасту. Она продается практически в каждом радиомагазине. Среди хороших термопаст можем смело рекомендовать МХ-4, Aerocool, а из более дешевых вариантов пасту Zalman.
Затем с помощью спирта и ватного диска необходимо убрать старую пасту и аккуратно нанести в местах контакта процессора и системы охлаждения новую.
Как видите, ничего сложного в том как самому почистить ноутбук от пыли, нет. Главное действовать аккуратно и без суеты, тогда даже человеку без особых навыков по силам справиться с этой задачей.
Это тоже интересно:
Во время загрузки произошла ошибка.Как почистить ноутбук от пыли
Для полноценной очистки ноутбук придётся частично или полностью разобрать. Большинство производителей отказывают в гарантийном обслуживании при обнаружении следов разборки. Так что, если гарантия не истекла, действуйте на свой страх и риск.
1. Приготовьте инструменты и материалы
Вам понадобится следующее:
- отвёртка;
- медиатор;
- кисточка;
- баллон сжатого воздуха;
- термопаста;
- сухие салфетки — по желанию;
- цветные стикеры‑закладки — по желанию.
2. Найдите инструкцию по разборке ноутбука
Почти все лэптопы имеют одинаковую конструкцию. Но у некоторых моделей есть отличия, о которых лучше знать. Поэтому, прежде чем приступать, найдите на YouTube видео с разборкой своего компьютера и внимательно ознакомьтесь с ним.
Чтобы не ошибиться при сборке, почаще делайте во время разборки фото и сверяйтесь с ними.
3. Извлеките аккумулятор
Выключите компьютер. Сдвиньте защёлку и отсоедините батарею. Это спасёт компоненты от статического электричества. К тому же почти во всех ноутбуках аккумулятор мешает снять крышку и скрывает винты крепления.
В некоторых моделях несъёмная батарея расположена под крышкой. В таком случае нужно отключить шлейф аккумулятора от материнской платы после снятия задней панели.
YouTube‑канал Browningate4. Вытащите ОЗУ
YouTube‑канал Hetman SoftwareОткрутите винты на крышке отсека быстрого доступа и снимите её. Аккуратно отогните прижимные усики на планках оперативной памяти и вытащите приподнявшиеся платы из разъёмов.
5. Достаньте жёсткий диск
YouTube‑канал Hetman SoftwareОткрутите крепёжные винты жёсткого диска, который находится рядом. Сдвиньте диск в сторону, чтобы отсоединить от разъёма, достаньте его и отложите в сторону.
6. Извлеките оптический привод
YouTube‑канал Hetman SoftwareПопробуйте вытащить дисковод, если он есть. Если не получается, поищите крепёжные винты рядом с ним и отверните их.
7. Снимите заднюю крышку
Открутите с помощью отвёртки все винты на задней панели. Пометьте цветными стикерами места с шурупами разной длины.
Ну или разложите шурупы на крышке и сделайте фото.
Проверьте, что под резиновыми ножками нет крепежа. Внимательно осмотрите всю заднюю поверхность ноутбука, нишу дисковода и боковые грани. Убедитесь что все винты выкручены.
Подденьте крышку медиатором или пластиковой картой в нескольких местах по периметру корпуса и снимите её.
YouTube-канал Open Me Up8. Демонтируйте переднюю панель
Если кулер и радиатор на вашем ноутбуке находятся под задней крышкой, то сразу переходите к следующему шагу. Если нет — придётся снять и переднюю панель, чтобы добраться до системы охлаждения.
Подденьте медиатором защёлки по периметру клавиатуры и аккуратно приподнимите. Подцепите медиатором защёлки шлейфов, идущих к ней, отстегните их и снимите клавиатуру.
YouTube‑канал F.uaОтверните все находящиеся снизу винты и отстегните остальные шлейфы.
Подденьте переднюю панель медиатором и аккуратно снимите её.
9. Извлеките и очистите кулер
YouTube‑канал F.uaПодцепите защёлку на разъёме провода питания и вытащите его. Открутите крепёжные винты и достаньте кулер.
Смахните кисточкой пыль с лопастей и протрите их салфеткой.
10. Очистите радиатор
YouTube‑канал F.uaЗубочисткой подковырните сбившийся слой пыли, который перекрывает соты радиатора, и уберите мусор.
Продуйте решётку сжатым воздухом или, на худой конец, ртом. Пылесос лучше не использовать из‑за риска образования статического напряжения.
11. Замените термопасту
Заодно, раз уж ноутбук разобран, удобно заменить термопасту. Особенно если вы никогда не делали этого за последние 2–3 года или больше. Со временем термоинтерфейс пересыхает, отвод тепла ухудшается и компьютер перегревается. Замена термопасты на свежую устранит эту проблему.
Если чипы процессора и видеокарты видны после снятия задней крышки, можно сразу приступать к замене. В остальных случаях чтобы добраться до системы охлаждения придётся снять материнскую плату.
Для этого отверните все крепёжные винты и отключите шлейфы. Аккуратно подденьте плату медиатором и достаньте из корпуса. Возможно, сначала придётся сдвинуть её.
Когда тепловые трубки системы будут перед вами, снимите их и замените термоинтерфейс по нашей отдельной подробной инструкции.
YouTube‑канал F.ua12. Соберите ноутбук
YouTube‑канал F.uaКогда всё будет готово, соберите детали в обратной последовательности. Установите материнскую плату, подключите все шлейфы. Верните на место кулер, поставьте переднюю панель и клавиатуру. Установите оптический привод, жёсткий диск, оперативную память.
Заверните все винты задней крышки и подключите аккумулятор.
Читайте также 💻
Как почистить кулер в ноутбуке от пыли. Шумит кулер
Оснащая свои ноутбуки мощным железом, компании-производители не забывает также о системах охлаждения, которые не позволяют нагреваться материнской плате, процессору и самое главное — видеокарте.
Кулер для ноутбука — это весьма необходимая вещь, которая не позволяет перегреваться его внутренним частям. Все детали ноутбука расположены на задней крышке, поэтому они не получают столь важного охлаждения. По этой причине и происходят поломки. Для того чтобы такого не случалось, в ноутбуке должен быть установлен мощный кулер, который бы охлаждал все внутренние части и поддерживал необходимую температуру. Все современные ноутбуки имеют на борту сверхмощные кулеры, а порой даже не один. Мощному ноутбуку необходима качественная система охлаждения, чтобы он работал стабильно, без перебоев и не перегревался.
Важно знать!
Очень важно все действия по чистке кулера от пыли выполнять это очень аккуратно. Ни в коем случае нельзя использовать сжатый воздух. От времени и постоянного нагрева в ноутбуке лопасти кулера становятся хрупкими, их очень легко сломать. Часто бывает, что кулер вращается медленно даже после чистки.
Если во время включения кулера в системе охлаждения вы услышали шум в ноутбуке, значит, пора менять вентилятор. Когда изнашивается подшипник крыльчатки, появляется треск, скрип и другой шум. Скорость вращения вентилятора падает, т.к. крыльчатка задевает другие элементы кулера и охлаждение системы ухудшается. Это может привести к перегреву теплоотводящих элементов и поломке ноутбука. Недостаточное охлаждение может так же привести к расслоению материнской платы!
Если кулер сильно шумит или дребезжит, не ждите, пока он совсем сломается, меняйте его на новый. Смазывание кулера и другие манипуляции только отсрочат его замену. Более того, такие попытки «продлить жизнь» кулеру могут привести к более серьезной поломке ноутбука.
Для того чтобы чистка системы охлаждения ноутбука прошла успешно, очень важно всё делать аккуратно и не торопиться. Первым делом нужно отсоединить все шнуры и вытащить батарею. Только после этого можно приступать к разборке ноутбука.
Теперь нужно снять крышку и достать систему охлаждения. Ноутбук в собранном состоянии держат не только болты, но и защелки. Освобождать их нужно очень аккуратно. Откручиваем винты, держащие кулер, и снимаем его. Удаляем пыль со всех поверхностей. При необходимости производим замену термопрокладок и термопасты. В принципе, чистка системы охлаждения ноутбука завершена. Осталось внимательно и не спеша собрать ноутбук обратном порядке.
Обратите внимание! Эта статья – не руководство к действию и не пошаговая инструкция для новичков. Не имея достаточного опыта и соответствующих знаний, при самостоятельной очистке кулера вы рискуете по неосторожности повредить свой ноутбук. Кроме того, если техника находится на гарантии, самостоятельное вмешательство в ее работу лишит вас всех гарантийных обязательств.
Если во время включения кулера в системе охлаждения вы услышали шум в ноутбуке, значит, пора менять вентилятор. Когда изнашивается подшипник крыльчатки, появляется треск, скрип и другой шум. Скорость вращения вентилятора падает, т.к. крыльчатка задевает другие элементы кулера и охлаждение системы ухудшается. Это может привести к перегреву теплоотводящих элементов и поломке ноутбука.
Как почистить ноутбук — способ для непрофессионалов
  для начинающих | ноутбуки
Проблемы, заключающиеся в том, что ноутбук сильно греется или выключается во время игр и других ресурсоемких задач наиболее распространены среди всех прочих проблем с ноутбуками. Одна из основных причин, ведущих к перегреву ноутбука — пыль в системе охлаждения.
В этой инструкции будет подробно изложено, как почистить ноутбук от пыли, причем сделать это безопасно для начинающего пользователя и сравнительно не затратно.
см. также:
Современные ноутбуки, а также их более компактный вариант — ультрабуки представляют собой достаточно мощное аппаратное обеспечение, «железо», которому в процессе работы свойственно вырабатывать тепло, особенно в тех случаях, когда ноутбук выполняет сложные задачи (лучший пример — современные игры). Так что если Ваш ноутбук становится горячим в определенных местах или выключается сам по себе в самый неподходящий момент, а вентилятор ноутбука гудит и шумит громче чем обычно, наиболее вероятная проблема — перегрев ноутбука.
Если гарантия на ноутбук истекла, то Вы смело можете следовать данному руководству, для того, чтобы почистить Ваш ноутбук. Если же гарантия еще в силе, тут нужно быть осторожным: большинство производителей ноутбуков предусматривают лишение гарантии в случае самостоятельной разборки ноутбука, а именно это мы и будем делать.
Первый способ чистки ноутбука — для начинающих
Данный способ очистки ноутбука от пыли предназначен для тех, кто недостаточно хорошо разбирается в компьютерных компонентах. Даже если Вам не приходилось разбирать компьютеры и тем более ноутбуки раньше, следуйте описанным ниже шагам и у Вас все получится.
Необходимые инструменты:
- Отвертка, позволяющая убрать нижнюю крышку ноутбука
- Чистая сухая поверхность, на которой будет производиться чистка
- Антистатические перчатки (необязательно, но желательно)
Шаг 1 — убираем заднюю крышку
Прежде всего, полностью выключите Ваш ноутбук: он не должен быть в режиме сна или гибернации. Отключите зарядное устройство и извлеките аккумулятор, если это предусмотрено Вашей моделью.
Сам процесс снятия крышки может отличаться, но в общих чертах, Вам потребуется:
- Открутить винты на задней панели. При этом нужно учитывать, что на некоторых моделях ноутбуков винты могут находиться под резиновыми ножками или наклейками. Также в ряде случаев винты могут находиться и на боковых гранях ноутбука (обычно сзади).
- После того, как все винты откручены, снимите крышку. В большинстве моделей ноутбуков для этого требуется сдвинуть крышку в какую-либо сторону. Проделывайте это аккуратно, если будете ощущать, что «что-то мешает», убедитесь, что были откручены все винты.
Шаг 2 — Очистка вентилятора и радиатора
Большинство современных ноутбуков имеют систему охлаждения схожую с той, что Вы можете увидеть на фотографии. В системе охлаждения используются медные трубки, соединяющие чип видеокарты и процессор с радиатором и вентилятором. Для того, чтобы очистить систему охлаждения от крупных кусков пыли, для начала можно воспользоваться ватными палочками, а после этого очистить остатки с помощью баллончика со сжатым воздухом. Будьте осторожны: трубки для отведения тепла и ребра радиатора можно случайно погнуть, а этого делать не стоит.
Вентилятор также можно очистить с помощью сжатого воздуха. Используйте короткие «пшики», чтобы вентилятор не вращался слишком быстро. Также обратите внимание, чтобы между лопастями вентилятора охлаждения не оказалось каких-либо предметов. Надавливать на вентилятор также не следует. Еще один момент — баллон со сжатым воздухом следует держать вертикально, не переворачивая, в противном случае на платы может попасть жидкий воздух, что, в свою очередь, способно привести к повреждению электронных компонентов.
В некоторых моделях ноутбуков присутствует несколько вентиляторов и радиаторов. В данном случае достаточно повторить вышеописанные операции по очистке с каждым из них.
Шаг 3 — дополнительная чистка и сборка ноутбука
После того, как Вы закончили с предыдущим шагом, неплохо также сдуть пыль со всех остальных открытых частей ноутбука, используя все тот же баллончик со сжатым воздухом.
Убедитесь, что Вы случайно не задели каких-либо шлейфов и других соединений в ноутбуке, после чего поместите крышку на место и прикрутите ее, вернув ноутбук в исходное состояние. В случаях, когда винты скрываются за резиновыми ножками, их приходится приклеивать. Если это относится и к Вашему ноутбуку — обязательно сделайте это, в случаях, когда вентиляционные отверстия находятся внизу ноутбука, наличие «ножек» обязательно — они создают зазор между твердой поверхностью и ноутбуком для того, чтобы обеспечить доступ воздуха в систему охлаждения.
После этого можно вернуть батарею ноутбука на место, подключить зарядное устройство и проверить его в работе. Скорее всего, Вы обратите внимание, что ноутбук стал работать тише и не так сильно греться. Если же проблема осталась, а ноутбук сам выключается, то возможно, дело в термопасте или еще чем-то. В следующей статье я расскажу о том, как выполнить полную очистку ноутбука от пыли, заменить термопасту и гарантированно избавиться от проблем с перегревом. Однако, здесь потребуются некоторые знания оборудования компьютера: если у Вас их нет и описанный здесь способ не помог, я бы рекомендовал обратиться в фирму, которая выполняет ремонт компьютеров.
Подписаться | Поддержать сайт и автора
А вдруг и это будет интересно:
Как разобрать кулер компьютера или ноутбука, почистить от пыли и смазать
Сергей Боровик — руководитель сервисного центра PCshop.UA
Компьютерная техника, как и любые современные электронные устройства, требует хотя и минимального, но регулярного ухода. Если пыль на «материнке» или в блоке питания может вызвать замыкание соседних дорожек и выход со строя всего компьютера, то грязь и пыль, скапливающиеся на поверхности вентилятора, приводит к его утяжелению и, как следствие, к снижению скорости вращения и уменьшению потока воздуха. Это очень часто приводит к перегреву всех компонентов компьютера и вызывает зависания и сбои (при незначительном загрязнении) и даже к выходу со строя важных компонентов системы (если не почистить вентилятор своевременно). Также увеличивается нагрузка на втулки (подшипники) самого вентилятора и ресурс сего работы существенно сокращается. Поэтому необходимо следить за чистотой поверхности вентилятора и своевременно выполнять очистку от пыли. О необходимости такой процедуры свидетельствуют громкие звуки с системного блока (или с корпуса ноутбука), особенно при включении.
Мы приготовили пошаговую инструкцию, в которой расскажем, как разобрать и почистить от пыли кулеры, установленные в компьютере или в ноутбуке. Но если вы не уверены в своих силах это могут сделать эксперты техники сервисного центра PCshop.UA.Как почистить вентилятор в компьютере
Для этой цели необходимо подготовить:
- пинцет;
- острый скальпель или тонкий нож;
- ватные палочки и кисточку;
- спирт;
- силиконовую смазку (при отсутствии можно использовать «веретенку»).
Также желательно иметь баллончик со сжатым воздухом или пылесос, с подключением трубки в обратную сторону – на выдувание. Ну и естественно отвертку для разборки компьютера и снятия вентиляторов.
Прежде чем приступить к разборке компьютера, необходимо отключить его от электросети, отсоединив питающий шнур от системного блока. Также рекомендуется вытащить разъемы от других элементов системы (монитора, локальной сети, дополнительных аудио и видеоустройств). При этом необходимо запомнить или зарисовать существующую схему взаимных подключений для облегчения сборки.
Первым этапом очистки вентиляторов является обеспечения доступа вовнутрь «системника». Для этого снимаем боковую крышку, предварительно открутив отверткой винты крепления. На следующем этапе можно при помощи пылесоса аккуратно выдуть пыль с внутренних поверхностей и компонентов «системника», что облегчит работу с вентиляторами. После этого визуально находим все имеющиеся внутри вентиляторы и приступаем к их очистке.
В большинстве случаев в системном блоке имеется несколько разновидностей воздухонагнетающих устройств: кулер процессора, один или несколько вентиляторов внутри корпуса, охлаждающие пропеллеры на видеоадптере и вентилятор на блоке питания. В зависимости от назначения и места установки очистка имеет свои особенности.
Как снять кулер на процессоре, блоке питания и видеокарте
При очистке системы охлаждения процессора необходимо соблюдать повышенную осторожность, чтобы не повредить чип и окружающие его элементы. Существует несколько вариантов крепления вентилятора к радиатору процессорного блока: на защелках, при помощи болтового соединения и несъемные конструкции. В последнем случае можно только выполнить поверхностную очистку и выдувание пыли. Если кулер закреплен защелками, достаточно при помощи плоской отвертки их немного отогнуть и вытащить вентилятор из так называемых «замков». При болтовом креплении достаточно разобрать конструкцию при помощи отвертки. После этого отключите кабель от гнезда на материнской плате, запомнив его правильное расположение.
Чтобы снять и подготовить к чистке вентилятор блока питания необходимо полностью демонтировать блок питания, предварительно отсоединив все разъемы от «материнки», жестких дисков и других компонентов. После этого отверткой откручиваются болты крепления, расположенные на задней части «системника». После извлечения блока питания необходимо аккуратно снять с него крышку (крепится специальными саморезами), обеспечив доступ к кулеру.
Для доступа к вентилятору видеоадаптера лучше всего вытащить его из PCI-разъема и уже на столе приступить к его разборке и чистке. Остальные вентиляторы, расположенные на стенках системного блока, снимаются без особых проблем, так как они закреплены к корпусу болтами или специальными легкосъемными фиксаторами. Перед профилактикой их также необходимо отключать от разъемов питания.
Как разобрать и смазать вентилятор в компьютере
Несмотря на то, что при беглом осмотре вентилятор кажется неразборным, он довольно просто разбирается. Для этого необходимо:
- при помощи тонкого ножа или скальпеля поддеть и снять резиновую заглушку, которая обычно находится под этикеткой;
- снять стопорное кольцо;
- аккуратно вставить в прорезь стопора кончик ножа и приподнять одну из сторон кольца;
- снять специальные резиновые заглушки, защищающие внутренний механизм устройства от масла.
После этого можно приступить непосредственно к очистке. Для этого:
- рассоединяются две части вентилятора. Та, которая содержит «электронику» протирается сухой салфеткой или ватной палочкой или же продувается мощным воздушным потоком (от баллончика со сжатым воздухом или пылесоса). Другую часть можно промыть проточной водой;
- на следующем этапе ватной палочкой, смоченной в спирте, удаляются остатки старой смазки и грязи;
- после этого необходимо внутренние части обработать силиконовым маслом или, при его отсутствии, «веретенкой», обмакивая в жидкость ватную палочку. Смазку необходимо равномерно растереть по поверхности механизма, не допуская ее попадания на электронные катушки. Смазка защитит механизм от влаги, перегрева и многих других проблем;
Как собрать кулер
Как всегда сборку следует выполнять в обратной последовательности:
- надеть крыльчатку на «электронику»;
- насадить на стержень поочередно обе резиновые заглушки;
- установить на место стопорное кольцо, удерживающее верхушку лопастной части;
- закрыть заглушкой механизм;
- установить вентилятор на место и подключить его обратно в схему.
После этого необходимо подключить снятые ранее разъемы и, проверив правильность соединения, включить компьютер. Если все сделано правильно, вы сразу же почувствуете результат – работать компьютер станет намного тише.
Как почистить вентилятор в ноутбуке
Ноутбуки являются еще более компактными устройствами с высокой плотностью компонентов. При этом, чтобы добраться до кулера, необходимо снимать некоторые узлы, что для неподготовленного человека довольно сложно и очистку вентилятора лучше всего доверить специалисту. Но если вы уверены в своих силах можно попытаться выполнить очистку от пыли без снятия самого вентилятора. Для этого необходимо снять заднюю крышку ноутбука, отвинтив несколько саморезов. В зависимости от конструкции может понадобиться снятие еще некоторых деталей.
После получения доступа к вентилятору нужно аккуратно очистить его лопасти и корпус от пыли кисточкой или ватными палочками. Более тщательная очистка выполняется с использованием баллончика со сжатым воздухом или пылесоса. При этом необходимо действовать аккуратно, чтобы не повредить тепловые трубки, отводящие тепло от компонентов ноутбука. Все работы необходимо при отключенном от сети блоке питания и отсоединенной батареей.
В Роскачестве рассказали, как почистить ноутбук дома — Российская газета
Со временем ноутбук может хуже работать и дело не только в том, что программы требуют больше ресурсов. В компьютер может попасть пыль и скорость открытия программ замедлится. О том, как почистить лэптоп, рассказал Сергей Кузьменко, старший специалист по тестированию цифровых продуктов Роскачества.
«Перед тем, как приступить к чистке ноутбука, нужно разъяснить два момента. Очистка может быть внешней — от грязи, разводов и пыли, а может быть и внутренней — от пыли, которая забивается в отводящий тепло воздуховод», — объясняет специалист.
В очистке от внешней грязи по большому счету нет ничего сложного — стоит лишь учитывать некоторые нюансы и использовать специализированные чистящие средства. «При очистке экрана следует выключить ноутбук и дать возможность остыть устройству (в некоторых моделях у экранов довольно высокие рабочие температуры). Для очистки следует обязательно использовать чистые влажные салфетки (специальные для экранов) или тряпочки из микрофибры, ведь даже небольшие загрязнения на них могут привести к сильным разводам. Подобные средства подойдут от пыли на устройстве, но для очистки более серьезных загрязнений необходимо использовать специальные гели и аэрозоли».
По словам специалиста, следует обращать внимание на то, чтобы на чистящем средстве было обязательное упоминание о том, что оно подходит для очистки экранов разных типов. При использовании спреев никогда не распыляйте жидкость непосредственно на экран техники — она может попасть внутрь устройства и повредить его. Места стыков корпуса и экрана чистить лучше всего ватными палочками или похожими средствами. Все эти средства применимы и для очистки клавиатуры и для тачпада.
«Более трудоемкий процесс — очистить ноутбук от пыли внутри, и в данном случае без разбора ноутбука не обойтись. Но перед тем, как разбирать ноутбук самостоятельно или нести его в сервисный центр, следует понять, нужна ли чистка или нет. Для этого подойдут программы измерения температуры (SpeedFan, AIDA64, Core Temp и пр.) и общие наблюдения за устройством. Если присутствуют такие признаки, как: самопроизвольное выключение, сильный нагрев в области клавиатуры, повышенный уровень шума кулера, падение производительности, а температура процессора 80-90°С, то без чистки не обойтись. И если оттягивать чистку и продолжать работать с устройством при таких сильных температурах, это может в итоге навредить ноутбуку», — продолжает Кузьменко.
Но для некоторых моделей ноутбуков для хорошей очистки достаточно снять заднюю крышку, но следует помнить, что, если устройство все еще на гарантии, разбирать ноутбук и пытаться очистить самостоятельно — плохое решение, потому что с большей долей вероятности гарантия «слетит».
«Из инструментов вам понадобятся крестовые отвертки разных размеров и баллон со сжатым воздухом. Инженеры некоторых моделей заботятся о пользователях и делают доступ к кулеру весьма простым: в данном случае следует снять заднюю крышку и продуть кулер сжатым воздухом, а остатки пыли снять ватными палочками. Но такое решение, к сожалению, подойдёт далеко не для всех устройств и только для тех людей, которые уверены в том, что они не навредят устройству».
Лучшим вариантом при труднодоступном доступе к системе вентиляции будет обращение в сервисный центр. Специалист сможет разобрать ваше устройство и почистить все загрязнённые детали, заключает Кузьменко.
Как очистить вентилятор ноутбука без сжатого воздуха | Small Business
Автор G.S. Jackson Обновлено 29 января 2019 г.
Все компьютеры, будь то настольные или портативные компьютеры, содержат системы охлаждения для своих процессоров и внутренних компонентов. Компьютерные процессоры обрабатывают миллионы вычислений в секунду, для работы каждого из которых требуется электрический заряд. Через некоторое время процессор перегреется, если его не охладить должным образом. Производители часто устанавливают серию радиаторов и охлаждающий вентилятор для отвода тепла от процессора.
Однако, если вентилятор забивается пылью, процессор может не охлаждаться должным образом и работать неправильно. Для малого бизнеса с ограниченными ресурсами и сжатыми сроками неисправные ноутбуки могут иметь катастрофические последствия. Самый простой способ очистить вентилятор в ноутбуке — снять крышку, сдувать пыль и протереть лопасти вентилятора мягкой тканью.
Плюсы и минусы сжатого воздуха
Воздух внутри баллона со сжатым воздухом не содержит пыли, что делает его идеальным для очистки от пыли клавиатуры или внутри ноутбука, включая его вентилятор.Эти банки обычно недороги и доступны в большинстве магазинов, торгующих компьютерами, а в некоторых случаях даже в аптеках или долларовых магазинах.
С другой стороны, баллончик со сжатым воздухом не совсем безвреден для окружающей среды. Каждая банка сделана из металла и пластика, которые сплавлены вместе и не всегда могут быть легко переработаны. Более того, сжатый воздух не всегда доступен тогда, когда он вам нужен. Неразумно допускать перегрев компьютера из-за грязного вентилятора только потому, что у вас нет доступа к баллону с воздухом.Если вы будете осторожны, вы можете очистить ноутбук без сжатого воздуха.
Удаление пыли с компьютера без сжатого воздуха
Отключите ноутбук от сети
Отключите ноутбук от любого источника питания и поместите его вверх дном, желательно на антистатический коврик.
Снимите нижнюю панель
Снимите нижнюю панель вашего ноутбука. Различные производители создают разные типы корпусов для ноутбуков, но большинство из них используют винты, которые можно вывернуть с помощью небольшой отвертки с крестообразным шлицем.Если винты очень маленькие, можно использовать пинцет, щипцы для электроники или острогубцы, чтобы вывернуть винты из корпуса. Поместите винты в небольшую чашку или тарелку и, если они разной длины или размера, запишите расположение каждого винта. Вентилятор охлаждения должен быть хорошо виден после того, как будет видна внутренняя часть ноутбука.
Удерживайте вентилятор на месте
Удерживайте вентилятор на месте пальцем, чтобы он не вращался.Ни в коем случае не снимайте вентилятор, поскольку снятие деталей без специальных знаний об оборудовании может привести к повреждению процессора или его теплоотводов.
Очистите вентилятор тканью
Очистите поверхность вентилятора тканью, осторожно удаляя пыль и грязь от центра. По мере загрязнения ткани очистите ее или используйте другую часть ткани, чтобы продолжить чистку. Попадание комка пыли внутрь вентилятора может помешать его очистке.
Очистите вентиляционные отверстия
Протрите тканью вентиляционные отверстия внутри ноутбука, а также любые другие открытые места, где скопилась пыль.
Осторожно подуйте в вентилятор
Осторожно подуйте в вентилятор, чтобы удалить пыль, которая могла попасть в вентилятор. Повторяйте процесс, пока вентилятор не станет чистым. Когда закончите, закройте нижнюю крышку ноутбука.
Мат без статического электричества
Безворсовая ткань
Вещи, которые вам понадобятся
Предупреждение
Никогда не извлекайте оборудование из компьютера, если вы не знакомы с его рабочими частями.Кроме того, никогда не используйте пылесос для удаления пыли; устройство может вызвать статический разряд, который может повредить чувствительное оборудование, даже если ноутбук не подключен к источнику питания.
Как почистить охлаждающие вентиляторы ноутбука
Я писал об этом предмете в прошлом, но он настолько важен, что чувствую себя обязанным повторить свое мнение для тех, кто мог его пропустить.
Ваш ноутбук может задохнуться.
Видите ли, как и настольные компьютеры, ноутбуки могут всасывать много пыли.А поскольку все в ноутбуке очень плотно упаковано, пыль еще более опасна. Когда охлаждающие вентиляторы должны работать постоянно, это лишь вопрос времени, когда машина начнет перегреваться. Когда это произойдет, он может заблокироваться. Это может повредить компоненты системы. И это может даже сдвинуть с мертвой точки.
К счастью, как я уже упоминал ранее, это легко исправить. Все, что вам нужно, — это небольшая отвертка и баллончик со сжатым воздухом (или воздушный компрессор — хотя, как указано ниже, поступайте осторожно).
Выключите ноутбук, переверните его и извлеките аккумулятор. Я также рекомендую отключить адаптер переменного тока. Ищите вентиляционное отверстие на внешнем крае ноутбука; внизу должна быть ближайшая панель доступа.
Отвинтите эту панель и снимите ее. Вы должны увидеть вентилятор прямо под ним. Ваш пробег может отличаться, но у всех трех ноутбуков, которые у меня есть, есть вентиляторы с доступом к панели.
Теперь пришло время выдуть пыль, чем вы, возможно, захотите заняться на улице. Ударьте вентилятор короткими очередями под разными углами, чаще всего в направлении вентиляционного отверстия.Если вы используете воздушный компрессор, как я, держите давление относительно низким и не подходите слишком близко к соплу. Слишком сильный взрыв — можно повредить вентилятор или что-то еще.
После того, как вы выдул всю пыль, замените съемную панель и аккумулятор, затем включите систему. Держу пари, что он работает намного тише (и холоднее), чем раньше.
Если вашему ноутбуку больше года или двух, такая чистка давно пора. (То же самое и для вашего рабочего стола.) Не ждите, пока не станет слишком поздно. И добавьте напоминание в свой календарь, чтобы не забывать делать это снова каждые пару месяцев.
Ответственный редактор Рик Бройда пишет о деловых и потребительских технологиях. Обратитесь за помощью в решении проблем с компьютером по адресу [email protected] или попробуйте найти кладезь полезных людей на форумах сообщества PC World. Подпишитесь, чтобы получать информационный бюллетень Hassle-Free PC по электронной почте каждую неделю.
Примечание. Когда вы покупаете что-то после перехода по ссылкам в наших статьях, мы можем получить небольшую комиссию.Прочтите нашу политику в отношении партнерских ссылок для получения более подробной информации.Как почистить вентилятор ноутбука в 2020 году: безопасный способ сделать это!
Иногда наши ноутбуки покрываются пылью, которая вызывает перегрев и потенциально может повредить оборудование. Если вашему ноутбуку больше года, и вы раньше не чистили вентиляторы, возможно, пора начать сейчас.
Если вентиляторы скапливаются в пыли, они не смогут выполнять свою работу по охлаждению вашего ноутбука, и чем больше вы оставите его, чтобы он подавился мусором, тем быстрее ваш ноутбук умрет.И, если у вас есть один из лучших игровых ноутбуков, вы не хотите, чтобы он так быстро умирал.
Как бы болезненно это ни звучало, это доказывает важность защиты технологий от пыли для предотвращения перегрева. И если вы заметили, что ваши вентиляторы работают больше, чем обычно, они, вероятно, забиты грязью и их следует немедленно очистить.
Мы уже говорили о том, как содержать клавиатуру в чистоте, но как вы чистите вентилятор ноутбука?
Что вызывает пыльный вентилятор ноутбука?
Вентиляторы для ноутбуков известны тем, что собирают пыль.Они всасывают всю грязь из воздуха, что неизбежно приводит к накоплению мусора.
Хотя вы можете подумать, что небольшое количество грязи не причинит вреда, скопившаяся в вентиляторах ноутбука пыль может помешать правильной циркуляции воздуха, что, в свою очередь, приведет к перегреву и может повредить ваш процессор и графический процессор.
Совет: Для дополнительной защиты ноутбука от перегрева предлагаются кулеры с вентилятором по доступной цене для улучшения воздушного потока.
Охлаждающая подставка для ноутбука
Отличная охлаждающая подставка для ноутбука не только снижает тепло внутри ноутбука, но и обеспечивает циркуляцию воздуха в компьютере.Хотя это может показаться хорошей идеей, кулер на самом деле выталкивает больше пыли в ваши вентиляторы, что со временем приводит к накоплению грязи.
Как почистить вентилятор ноутбука
Прежде чем вы снимете нижнюю панель с ноутбука, очень важно изучить руководство по обслуживанию, относящееся к вашей модели компьютера. В зависимости от вашего ноутбука отсоединение вентилятора в сборе может привести к аннулированию гарантии. Однако, если вы поиграете с умом и купите отличный бюджетный игровой ноутбук, у вас не будет никаких проблем с гарантией.
Когда все будет готово, пора приступить к чистке вентиляторов ноутбука.
- Убедитесь, что ваш ноутбук выключен и отключен от сети
- Далее откручиваем нижнюю панель от ноутбука и снимаем
- Снимите вентилятор (ы) и удерживайте ребра пальцами на месте
- Теперь используйте сжатый воздух, USB-пылесос или осторожно продуйте вентиляторы, чтобы удалить пыль.
- Если внутри ноутбука есть грязь, удалите ее описанным выше способом.
[embedyt] https: // www.youtube.com/watch?v=Xr6zLkCDK1Y[/embedyt]
Совет: В качестве дополнительных мер предосторожности вы можете извлечь аккумулятор ноутбука.
Как очистить вентилятор ноутбука сжатым воздухом
Если вы не хотите снимать вентилятор, сжатый воздух работает сам по себе.
- Выключите и отсоедините портативный компьютер.
- Снимите нижнюю панель с вашего ноутбука. Вы также можете снять аккумулятор на этом этапе.
- Распылите сжатый воздух на вентилятор (ы) короткими порциями.Лучше всего распылять по направлению к вентиляционному отверстию, чтобы пыль не выходила из компьютера.
- Когда пыль полностью выветрилась, снова прикрутите панель к ноутбуку.
Обратите внимание, что это следует делать только в том случае, если в вентиляторах ноутбука есть небольшое количество пыли, так как сжатый воздух может забить их еще больше.
Предупреждение: Не вращайте ребра вентилятора ноутбука. Держите их неподвижными при использовании сжатого воздуха.
Как часто следует чистить вентилятор ноутбука?
Важно очищать вентиляторы ноутбука не реже одного раза в год, чтобы предотвратить перегрев.Если вы не хотите повредить вентиляторы, снимая их, используйте метод сжатого воздуха, который мы обсуждали выше, чтобы аккуратно удалять пыль каждые 6 месяцев.
Совет: Вы можете приобрести пылевой фильтр, чтобы вентиляторы компьютера оставались чистыми.
Заключение
Содержать вентиляторы ноутбука в чистоте жизненно важно, чтобы они работали в полную силу, не повредив ноутбук. Если вам нужна замена, а повреждение не поддается устранению, мы рекомендуем присмотреться к игровым ноутбукам MSI с самым высоким рейтингом, так как они известны своей долговечностью.
Наконец, если вы заметили, что ваши вентиляторы GPU перестали вращаться, нам есть что сказать о том, почему они остановились и как их исправить.
Источники:
- Г.С. Джексон, Как очистить вентилятор ноутбука без сжатого воздуха, Chron
- Как чистить вентилятор ноутбука, как чистить вещи
Как удалить пыль с ноутбука без сжатого воздуха — ПК Webopaedia
Введение
Ноутбук — чрезвычайно практичный компаньон для работы, просмотра фильмов в дороге или серфинга в Интернете.При интенсивном использовании клавиатура и тачпад становятся жирными, а между клавишами и экраном скапливаются крошки. Помимо поверхностей, настоящим магнитом для грязи является и интерьер. Компактный дизайн ноутбука также затрудняет просмотр и доступ к техническим компонентам, так что пыль и грязь могут беспрепятственно оседать на вентиляторах и охлаждающих ребрах. Это приводит к тому, что ноутбук становится слишком горячим, теряет производительность и со временем становится медленнее и нестабильнее.
Также читайте: Как очистить вентилятор ноутбука без сжатого воздуха
В этой статье я расскажу о том, как можно тщательно очистить ноутбук без использования сжатого воздуха.Отпечатки пальцев на экране, крошки между клавиатурой и пыльный вентилятор: если это напоминает вам ваш ноутбук, самое время его очистить. Очистка ноутбука требует гораздо большей чувствительности, чем в случае с настольным компьютером. Помните, что ноутбук — это электронное устройство, поэтому с жидкостями следует быть осторожнее. При чистке ноутбука всегда отключайте его от постоянного источника питания через розетку. Будьте предельно осторожны.
Действия по удалению пыли с ноутбука без сжатого воздуха
Тщательно удалите пыль с ноутбука
Когда вы удаляете пыль с компонентов, системы охлаждения восстанавливают свою реальную производительность.Есть два типа пыли: большие хлопья и мелкозернистая пыль. Хлопья пыли можно удалить с помощью ручной воздуходувки или пылесоса. Не забывайте двигаться медленно, давление воздуха не должно заставлять вентиляторы сильно двигаться, иначе вы рискуете повредиться.
Также читайте: Как очистить сенсорную панель ноутбука
Удаление крупных частиц пыли
Выключите компьютер, чтобы не повредить вентилятор. Перед тем, как открыть корпус, выключите компьютер и удалите грязь изнутри пылесосом.Это предотвратит случайное короткое замыкание, которое может быстро произойти с пылесосом или с потными руками. Обязательно держите все винты подальше, чтобы случайно не засосать их.
Обязательно используйте насадку-щетку для уборки пылесосом. Это упрощает удаление пыли. Труба затрудняет удаление пыли, не двигаясь прямо по поверхности. Это опасно, поскольку пылесос может повредить чувствительные детали.
Включите пылесос на низкую мощность.Убедитесь, что вентилятор не вращается. Просто удерживайте его на месте проволокой, чтобы он не начал вращаться. Удалите пыль с углов нижней части корпуса.
Также читайте: Как чистить динамики ноутбука
Удаление мелкозернистой пыли
После удаления крупной пыли пылесосом можно начинать тонкую работу. Чтобы избавиться от мелкозернистой пыли, следует снять отдельные компоненты и отсеки для жестких дисков.Самый эффективный способ удалить пыль с печатных плат — с помощью щетки. В идеале вам следует обзавестись новыми щетками с мягкой щетиной. При работе с этим средством требуется терпение и чуткость. Будьте осторожны, чтобы случайно не повредить более мелкие компоненты.
Как избавиться от пыли, застрявшей на
Новая зубная щетка (средней или жесткой жесткости) хорошо подходит для особенно сильных стойких загрязнений на вентиляторах и охлаждающих ребрах. Если у вас ее нет под рукой, подойдет и щетка с жесткой щетиной.Снимите крышки и снимите вентилятор, чтобы действительно можно было добраться до всего. Существует ряд корпусных вентиляторов, которые можно использовать для отсоединения лопастей от привода. В этом случае замочите грязные крылышки в теплой воде с небольшим количеством моющего средства. В этом случае отложения легче удалить механическим способом. Не забывайте все просушивать перед установкой!
Очистка охладителя процессора
Для доступа к кулеру процессора лучше всего снять блок охлаждения.Иногда у вас нет выбора, кроме как вытащить материнскую плату. В результате на чистку уходит немного больше времени (и нервов). Вы даже можете добраться до скрытой пыли за материнской платой.
Разбирать кулер видеокарты следует только в том случае, если вы точно знаете, что делаете, и у вас больше нет действующей гарантии на ПК. В противном случае некоторые производители могут аннулировать гарантию.
Старые видеокарты оснащены термопрокладками. Если снять кулер, есть опасность его повреждения.В худшем случае перестанет работать теплоотдача от чипа видеопамяти к кулеру. Радиаторы имеют простую конструкцию, включая Radeon HD 5750. С Geforce GTX 480 очистка радиатора выполняется даже без инструментов.
Обновляющая термопаста
Если вы снимаете кулер с процессора или видеокарты, замените старую термопасту новым высококачественным термоинтерфейсом. Для этого сначала удалите остатки старой пасты.Только после этого можно наносить новый теплоноситель. Не применяйте слишком много. В противном случае он может вытечь из зазоров из-за контактного давления охладителя.
Уберите кабель, хаос
Кабели питания и передачи данных часто располагаются хаотично. Они подключаются от материнской платы и источника питания к отдельным компонентам вашего ПК. Иногда эти кабели закрывают радиаторы, втягивают их вентиляторы или блокируют циркуляцию воздуха. Кабельный хаос можно контролировать с помощью кабельных стяжек.Убедитесь, что ваши кабели аккуратно проложены, и закрепите их. Они не должны мешать или затруднять циркуляцию воздуха.
Установите пылевой фильтр
Если вы хотите упростить очистку в будущем, есть простой вариант: оснастить свои вентиляторы пылезащитными фильтрами. Они устанавливаются прямо перед вентиляторами и предотвращают попадание в них пыли. Однако вы должны регулярно чистить или мыть их, чтобы они работали надежно.
Заключительные слова
В зависимости от количества пыли, имеет смысл чистить компьютер каждые три-шесть месяцев, чтобы ваш ноутбук продолжал работать эффективно.Избавление от пыли также поможет решить проблемы с перегревом вашего компьютера. Помните, что если вы опытный пользователь или увлекаетесь играми, эти ноутбуки перегреваются намного быстрее, поскольку они работают намного интенсивнее.
Удаление пыли с ноутбука без использования сжатого воздуха несложно и с минимальным риском даже для новичков: если вы выключите компьютер перед очисткой, отключите питание и включите пылесос только на низком уровне, вам следует будь в порядке!
Вам также может понравиться:
Как очистить вентилятор ноутбука без сжатого воздуха
Как очистить сенсорную панель ноутбука
Как чистить динамики ноутбука
Как почистить вентиляционное отверстие или вентилятор ноутбука.
Ноутбуки имеют внешние вентиляционные отверстия сбоку, сзади или снизу корпуса, через которые вентилятор выпускает теплый воздух, чтобы поддерживать работу компьютера при безопасной температуре. Эти вентиляционные отверстия могут заблокировать излишки пыли.
ВАЖНАЯ ИНФОРМАЦИЯ: Для получения информации о точном расположении внешних вентиляционных отверстий на компьютере для конкретных моделей см. Инструкции по эксплуатации, прилагаемые к продукту. Руководства размещены на странице поддержки вашей модели.
Используйте любой из следующих методов, чтобы удалить излишки пыли из вентиляционных отверстий на ноутбуке:
- Очистите вентиляционные отверстия чистой мягкой тканью или ватным тампоном.
- Пропылесосьте вентиляционные отверстия ручным пылесосом или пылесосом бытового пылесоса.
- Выдуйте пыль из вентиляционных отверстий сжатым воздухом (продается в большинстве магазинов компьютерной техники и электроники). Будьте осторожны, чтобы направить поток воздуха в сторону от компьютера, чтобы пыль не попала в корпус компьютера.
Поскольку ноутбук нельзя открывать и чистить так же, как настольный компьютер, рекомендуется использовать следующие рекомендации, чтобы обеспечить использование ноутбука в рекомендуемых условиях и предотвратить скопление пыли вокруг вентиляционных отверстий. :
ПРЕДУПРЕЖДЕНИЕ. Открытие корпуса ноутбука аннулирует любую имеющуюся гарантию и может привести к непреднамеренному повреждению компьютера.Если вентиляционные отверстия заблокированы до такой степени, что вы считаете, что это вредно для работы компьютера, может потребоваться обслуживание. & NbspПерейти к разделу «Ремонт продукта». & Nbsp
- Регулярно протирайте корпус ноутбука снаружи чистой мягкой тканью, чтобы предотвратить скопление пыли, которая может помешать циркуляции воздуха в системе охлаждения.
- Обеспечьте соответствующую циркуляцию воздуха для предотвращения внутреннего перегрева.
- Оставьте не менее 8 дюймов за задней панелью ноутбука.
- Не кладите ноутбук на пористые поверхности, такие как коврики или одеяла, или рядом с такими материалами, как шторы или драпировки, которые могут блокировать вентиляционные отверстия.
- Не накрывайте компьютер или адаптер одеждой или одеялами, когда компьютер включен, поскольку закрытие этих компонентов может вызвать дополнительный нагрев, что приведет к повреждению устройства.
- Не используйте ноутбук на коленях в течение длительного времени; продолжительный контакт с компьютером или адаптером может вызвать дискомфорт.
Как очистить вентилятор ноутбука
Все компьютеры имеют систему охлаждения для своих процессоров. Почему? Процессор компьютера обрабатывает миллиарды операций компьютера в секунду. Поскольку для работы требуются электрические заряды, он нагревается, и его нужно просто охладить. Люди даже сами чистили коврики для мыши, хотя чистка вентилятора ноутбука требует дополнительных знаний, чтобы сделать это безопасно, но вы можете легко очистить вентилятор своего ноутбука самостоятельно. Для этого внутри системы установлена система охлаждения, чтобы процессор не выходил из строя.Эта система охлаждения состоит из небольшого вентилятора, направленного на ЦП и некоторых других компонентов.
Со временем вентилятор забивается пылью. Из-за чего система охлаждения не будет работать точно и перегрев может повредить процессор, что приведет к поломке компьютера. Многие из нас не могут позволить себе такие сбои, особенно люди с бизнесом, путешествиями или проектами с короткими сроками. Чтобы снизить вероятность такой неисправности, необходимо очистить вентилятор процессора ноутбука.
Не знаете, как почистить вентилятор ноутбука? Не волнуйтесь, потому что в этой статье мы расскажем вам, как почистить вентилятор ноутбука.
Есть три способа чистки ноутбука.
- Очистка вентилятора ноутбука сжатым воздухом
С помощью этого метода вы можете очистить вентилятор ноутбука, не открывая его. Очистить вентилятор ноутбука сжатым воздухом — самый простой способ, так как вам не нужно разбирать ноутбук. Кроме того, это экономит ваше время. Для этого метода вам понадобится баллончик со сжатым воздухом. Следуйте приведенным ниже инструкциям, чтобы очистить его.
Приложите длинную соломинку к горловине баллона со сжатым воздухом.
- Затем поднесите отверстие соломинки к одному из вентиляционных отверстий вентилятора ноутбука и нажмите кнопку банки.
- Повторите вышеуказанный шаг для всех вентиляционных отверстий вентилятора.
- Очистив вентиляционные отверстия вентилятора, прочистите другие вентиляционные отверстия в нижней части ноутбука. Это поможет вам очистить от пыли все остальные компоненты.
Плюсы
- Это самый простой способ.
- Нет необходимости разбирать ноутбук.
- Экономит много времени.
Минусы
- В некоторых местах сложно найти баллон со сжатым воздухом.
- Баллон со сжатым воздухом стоит дорого.
Если у вас дома есть пылесос небольшого размера, то вы также можете почистить с его помощью вентилятор ноутбука. Это также простой метод, вы даже можете использовать беспроводные пылесосы, мы знаем, насколько хороши эти пылесосы.Также для этого не нужно разбирать или открывать ноутбук. Как это сделать? Посмотрим:
- Установите пылесос на среднее давление. Поскольку разные пылесосы имеют разные уровни давления, вам нужно самостоятельно угадать измерение давления.
- Запустите вакуум.
- Поднесите пылесос к отверстию вентиляционного отверстия.
- Повторите это для всех вентиляционных отверстий, даже в нижней части ноутбука.
Плюсы
- Ноутбук разбирать не нужно.
- Это простой способ.
- Экономия денег на покупке баллона со сжатым воздухом.
Минусы
- Это дорогой метод, если вам нужно купить пылесос.
Если вентилятор вашего ноутбука все еще забит пылью, то у меня для вас плохие новости. Для этого нужно разобрать ноутбук и протереть вручную чистой тканью. Приведенные ниже инструкции помогут вам почистить ноутбук, открыв его.
- Извлеките аккумулятор и отключите ноутбук от любого источника питания.
- Отвинтите нижнюю панель портативного компьютера. : Выкрутите все винты из нижней панели с помощью подходящей отвертки. Поместите все винты в небольшую миску или чашку. Не теряйте ни одного из них.
- Отвинтите серебряную пластину над вентилятором : Если вы видите серебряный лист с отверстиями, открутите его. Вентилятор находится под этой пластиной.
- Открутите панель клавиатуры ноутбука : Если вы не нашли вентилятор в нижней части ноутбука, не волнуйтесь.Некоторые производители сделали ноутбуки таким образом, что вы можете получить доступ к вентилятору, открыв указанную выше панель (клавиатуру). Помните, что вам нужно открутить нижнюю панель, чтобы открыть верхнюю.
- Снимите вентилятор : осторожно отсоедините вентилятор от ноутбука.
- Очистите его тканью : Держа вентилятор в руке, очистите его очень осторожно. Очистите и вентиляционные отверстия.
- Соберите портативный компьютер : Установите вентилятор на его точное место и затяните все винты ноутбука.
Плюсы
- Вы сможете тщательно очистить вентилятор и другие части ноутбука.
- Не дорого.
Минусы
- Это трудоемкий метод.
Если вы не хотите рисковать делать это самостоятельно, обратитесь к компьютерному механику. Он сделает это за вас. Но если вы уже разбирали ноутбук раньше, это будет совсем несложно.
Как очистить вентилятор ноутбука Dell
Если у вас есть ноутбук Dell, и вы не знаете, как чистить его вентилятор, следуйте приведенным ниже инструкциям.
- Открутите нижнюю панель : Первое, что вам нужно сделать, это открутить нижнюю часть ноутбука. Хотя доступ к вентилятору ноутбука Dell осуществляется с верхней панели, сначала необходимо извлечь нижнюю панель.
- Открутите панель клавиатуры : Компания Dell проектирует свой ноутбук таким образом, чтобы вы могли получить доступ к вентилятору, открыв его верхнюю панель. Выкрутите все винты, чтобы отделить всю панель клавиатуры.
- Отделите панель клавиатуры от портативного компьютера : Отвинтив портативный компьютер сверху и снизу, отсоедините панель клавиатуры, и вы увидите вентилятор.
- Очистите вентилятор куском ткани : Протрите вентилятор ноутбука тканью, не разбирая его осторожно.
Разборка и чистка вентилятора у Асуса такая же, как и у других ноутбуков. Единственное отличие состоит в том, что вам нужно отсоединить кабели клавиатуры и тачпада перед доступом к вентилятору. Постарайтесь сделать это осторожно, так как вы можете сломать разъем питания клавиатуры ноутбука. Выполните следующие действия, чтобы очистить вентилятор охлаждения ноутбука Asus:
- Отсоедините нижнюю панель: Снимите все винты с нижней панели и поместите их в небольшую чашку.Не теряйте их.
- Отсоедините панель клавиатуры: Вам также необходимо снять панель клавиатуры, чтобы очистить вентилятор. Выкрутите все винты из платы и тоже положите их в безопасное место.
- Отсоедините кабель FFC клавиатуры и тачпада: После откручивания панели клавиатуры необходимо отсоединить провода клавиатуры и тачпада под платой.
- Отделите панель клавиатуры: отсоединив кабели, уберите доску.
- Отсоедините кабели вентилятора: отсоедините подсоединенные провода вентилятора и отсоедините его от материнской платы.Это зависит от модели вашей материнской платы, вы также можете самостоятельно проверить, какая у вас модель материнской платы.
- Очистите вентилятор куском ткани: держа вентилятор в одной руке, очистите его очень осторожно.
Как почистить вентилятор ноутбука без сжатого воздуха?
Если вы не хотите использовать баллон со сжатым воздухом, вы также можете очистить вентилятор пылесосом. Другой способ чистки вентилятора — открыть ноутбук.
- Отвинтите нижнюю панель (и в некоторых случаях панель клавиатуры).
- Отсоедините кабели вентилятора.
- Протрите его тканью.
Как почистить вентилятор ноутбука соломинкой?
Поместите соломинку в горловину баллона со сжатым воздухом. Это поможет вам более эффективно очищать вентиляционные отверстия вентилятора.
Можно ли почистить вентилятор ноутбука, не разбирая его?
Да, вентилятор ноутбука можно чистить, не разбирая его, с помощью баллона со сжатым воздухом или пылесоса.
Сколько стоит чистка вентилятора ноутбука?
Если вы хотите очистить его с помощью баллона со сжатым воздухом, это будет немного дороже, потому что баллон со сжатым воздухом стоит 80 долларов.Если у вас есть дома пылесос или вы хотите почистить его, разобрав ноутбук, то это будет бесплатно. Однако метод разборки потребует времени.
Как почистить вентилятор ноутбука Леново?
Вы можете очистить вентилятор Lenovo, выполнив следующие действия:
Снимите аккумулятор.
- Отвинтите одну сторону нижней панели, с которой вы видите вентиляционное отверстие вентилятора.
- Отсоедините кабели вентилятора.
- Протрите его тканью.
Как лучше всего очистить вентилятор ноутбука?
Если вы хотите легко очистить вентилятор, лучше всего использовать баллончик со сжатым воздухом или пылесос. Если вы собираетесь тщательно очистить вентилятор, разберите ноутбук и почистите его.
Помогает ли чистка вентилятора ноутбука?
Да, конечно. Это увеличивает функциональность и срок службы процессора, так как помогает ему остыть от перегрева.
Как часто нужно чистить вентилятор ноутбука?
Вентилятор компьютера следует чистить каждые шесть месяцев.
Когда чистить вентилятор ноутбука?
Рекомендуется чистить вентилятор ноутбука каждые шесть месяцев.
Можно ли очистить вентилятор ноутбука водой?
Мы предпочитаем не мыть вентилятор ноутбука водой, так как это может повредить его.
Как очистить вентилятор ноутбука? Советы по работе с ноутбуком
Ваш ноутбук может служить вам весь день без единой неисправности. И ноутбук хорошего качества, безусловно, способен на это. Но если вы не будете знать об определенных операциях по обслуживанию вашего ноутбука, он будет изнашиваться с точки зрения производительности, независимо от того, насколько он дорогой или хороший.И одно из этих основных действий по уходу — чистка вентилятора ноутбука.
Видите ли, вентилятор ноутбука — это основа вытяжной системы вашего ноутбука. Итак, очевидно, что будет довольно много скоплений пыли и мусора. В этой статье мы расскажем, как профессионально очистить вентилятор ноутбука.
Как очистить вентилятор ноутбука? Советы
Мы должны продолжать чистить вентиляторы наших ноутбуков, если мы хотим добиться отличной производительности. Кроме того, он предотвращает перегрев ноутбука и продолжает охлаждение.Итак, вы должны знать, как правильно чистить вентилятор ноутбука.
Очистка вентилятора ноутбука без сжатого воздуха
Для начала рассмотрим менее затратный и простой способ очистки вентилятора ноутбука. Как сказано в названии, для этого не потребуется воздушный компрессор. Вот шаги:
Шаг 1: Снимите нижнюю панель
Снимите нижнюю крышку (панель) вашего портативного компьютера, чтобы открыть корпус портативного компьютера. В основном это будут винты, которые вам придется открутить.Если они стандартного размера, небольшая отвертка с крестообразным шлицем отлично справится с этой задачей. Если винты очень маленькие, вам может понадобиться пинцет.
Когда вы закончите открывать крышку, охлаждающий вентилятор должен оказаться перед вами.
Шаг 2: Убедитесь в надежной фиксации
На этом этапе вы должны убедиться, что вентилятор надежно удерживается в нужном положении. Это можно сделать, удерживая его пальцами. Убедитесь, что лезвия не вращаются, когда вы будете приближаться к следующим шагам этого руководства.
Шаг 3. Возьмите тряпку для первичной очистки.
Остались частицы пыли, которые невозможно очистить продувкой. Итак, берем мягкую ткань и протираем поверхность вентилятора. Это уберет пыль и грязь с центральной части вентилятора.
Через несколько семестров ткань испачкается. Итак, вам нужно либо заменить его новым, либо очистить, чтобы использовать снова.
Шаг 4. Позаботьтесь о палатках
Вокруг лопастей вентилятора есть вентиляционные отверстия.На этом этапе вам нужно удалить грязь из этой области вентиляции. Это можно сделать с помощью той же ткани из волокон. Помимо очистки от пыли, скопившейся в области вентиляции, вы можете позаботиться и об остальных открытых частях вентилятора.
Шаг 5: Продувка вентилятора
Это последний шаг процесса очистки сердечника, на котором вы будете стирать всю пыль, которая не была удалена до шага 4. Здесь вы можете продуть воздух своим рот, чтобы удалить пыль, которая могла попасть в вентилятор.
Так как воздушный поток не будет сильно выходить изо рта, вы должны продуть его несколько раз, чтобы убедиться, что вентилятор достаточно чистый.
Шаг 6: Установите нижнюю крышку на место
Готово? Пришло время снова положить крышку на нижнюю часть ноутбука и плотно ее завинтить. Не забывайте хранить винты в надежном месте, пока вы выполняете весь процесс.
Очистите вентилятор для ноутбука со сжатым воздухом:
Если вы недостаточно уверены в себе, чтобы пройти через все эти процессы завинчивания и откручивания, этот метод может вам подойти.Вам потребуется баллончик со сжатым воздухом, который может быть получен от воздушного компрессора. Если у вас его нет, хорошей альтернативой будет электрический нагнетатель воздуха.
Давайте проверим шаги-
Шаг 1: Убедитесь, что вентилятор готов к очистке
Перед началом процесса вы должны убедиться, что ноутбук выключен и нет электрического сигнала проходящий через материнскую плату ноутбука. Если возможно, снимите и аккумулятор ноутбука.
Шаг 2: Начните очистку сжатым воздухом
При использовании баллона со сжатым воздухом у вас должно быть сопло, которое сокращает путь выпуска. Поместите это сопло прямо на вентиляционное отверстие и убедитесь, что оно находится как можно ближе к лопастям вентилятора.
А теперь начнем сдувать пыль сжатым воздухом. Поскольку в сжатом воздухе будет приличное давление воздуха, вы должны следить за уровнем давления, выходящего из сопла. Избыточное давление может скорее повредить лопасти вентилятора.
Во время всего процесса убедитесь, что вращение лопастей вентилятора остановлено с помощью препятствия из пластика или чего-то такого. Это избавит вас от трудностей с очисткой вентилятора от грязи во время его вращения.
Шаг 3: Удалите пыль
Во время полного выполнения шага 2 пыль, которая была удалена, будет рассыпана вокруг вентилятора. Прежде чем приводить ноутбук в порядок, необходимо очистить от пыли вокруг.
Для этого можно использовать тканевую салфетку или небольшой пылесос.
Часто задаваемые вопросы (FAQ)
Вопрос: Следует ли использовать пылесос для очистки вентилятора ноутбука?
Ответ: Нет, пользоваться пылесосом в этом случае категорически запрещено.