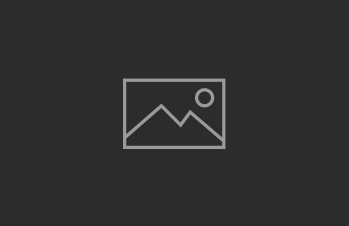Как комфортно и эффективно работать удаленно дома на компьютере?
Хотите работать удаленно, но не знаете, как сочетать свое дело и дом?
Или уже занимаетесь фрилансом, но постоянно отвлекаетесь и зависаете в соцсетях? Прочитайте эту статью о том, какие лайфхаки превращают работу дома в удовольствие.
Компьютер — главный инструмент фрилансера
Давайте разберемся, как создать себе верного и удобного помощника.
- Регулярно сохраняйте копии важных документов на случай, если зависнет программа или ноутбук. Чтобы компьютер не выключился и не стер наработки за день, когда отключат электричество, подсоедините устройство бесперебойного питания.
- Поддерживайте порядок в компьютере. Чистите папки от лишних документов, а системный блок от пыли. Обновляйте версии операционных систем.
- Используйте онлайн-офис: Google Docs — бесплатная альтернатива Microsoft Office. Сразу сохраняет каждое действие, но также позволяет редактировать файлы и офлайн. Откройте онлайн-доступ к документам для клиентов, чтобы сократить время на пересылку по электронной почте, ожидание комментариев и путаницу в версиях.
Рабочее место и распорядок дня
Выберете спокойное место, которое будет настраивать вас на рабочий процесс. Организуйте пространство так, чтобы четко знать, где какие бумаги, книги, канцелярия. Помните, что творческий беспорядок хорош только до определенного предела. Если наступил хаос, проведите ревизию и уберите лишнее.
Самый важный навык фрилансера — уметь управлять своим временем. Вот советы, которые вам точно помогут:
- Планируйте день и расставляйте приоритеты между заказами, семьей и домашними делами. Чередуйте сложные задачи с легкими, творческие с техническими.
- Восстанавливайте энергию до того, как она закончилась. Разомнитесь, выпейте стакан воды, прогуляйтесь вокруг дома. Дайте голове отдохнуть и посмотреть на задачу свежим взглядом. Но не затягивайте перерыв. 2, 5, 10 минут достаточно. Иначе отвлечетесь и потеряете часы на безделье.
- Тщательно планируйте скучные задачи, чтобы быстро их закончить и не оттягивать на неделю, постоянно переживая. Превратите их в источник удовольствия, развития навыков и наработку опыта. Для этого используйте, например, технику Pomodoro. Ставите таймер на 25 минут и работаете не отвлекаясь.
- Трудитесь в будни пока остальные члены семьи на работе, в школе или детском саду. Если близкие дома и требуют внимания, дайте им небольшое задание, пусть помогают. А если дети совсем маленькие, уделите им несколько минут, не дожидаясь детского плача.
Планируете уделять работе 3 часа в неделю и быстро стать профессионалом? Хотим вас огорчить — такого не произойдет. Лучше составьте график, придерживайтесь его и сможете реализовать масштабный проект в разы быстрее. Особенно это касается творческих личностей, которые ждут вдохновения и остаются с чистым листом.
Визуальное понимание выполненного объема задач укрепить веру в себя и свои возможности. Пишите списки, отмечайте задания. Планировщики помогут в этом — Trello, Wunderlist, Evernote. Установите приложение на телефон или создайте аккаунт на сайте. Поймите, что в конечном счете заработок зависит только от того, насколько вы эффективны и продуктивны.
Близкие vs. Клиенты
Люди, которые просят вашего внимания, в первую очередь родные. Обговорите с ними, как хотите работать на дому. Попросите в определенное время вас не отвлекать и помогать сконцентрироваться.
Бывает, что близкие не принимают ваши занятия за серьезную работу. Тогда покажите им, что делаете, как приходит оплата, как помогли другим и какие отзывы получили. Родные, наконец, начнут уважать ваше время и поддерживать вас. В работе на дому это очень важно.
Не забывайте и о заказчиках. Уважайте чужое время — будьте доступны, перезванивайте, отвечайте на сообщения в почте и мессенджерах. Если проект большой, чаще показывайте, что сделано. Быстро замеченная ошибка сэкономит вам время на исправления.
Вы уже знаете, как сделать свой рабочий день комфортным и продуктивным. Теперь используйте все свои знания и умения, ищите новую информацию по специальности, проходите курсы, читайте книги. Становитесь крутым фрилансером и ломайте все стереотипы о работе дома.
Поделитесь в комментариях, какие способы помогают вам сконцентрироваться на работе дома.
Если хотите повышать эффективность не только личного развития, но и масштабных продающих систем в интернете, регистрируйтесь на ближайший онлайн мастер-класс «Интернет-маркетолог» — профессия будущего: как соединить высокий уровень дохода и абсолютную свободу.
Почему многие успели возненавидеть удаленную работу
Рост заболеваемости коронавирусом подстегнул переход компаний на удаленную работу. Корпоративные теоретики в области организации труда и оптимизации бизнес-процессов возрадовались: мол, сейчас переведем сотрудников на удаленную работу и сократим все издержки компании. Возрадовались и разработчики платформ дистанционной работы, предвкушая большую прибыль.
Тем временем многие компании успели проработать в удаленном режиме несколько дней. И что мы видим? И работодатели, и сотрудники стали проситься обратно в офис, ждут не дождутся, когда эпидемиологическая обстановка нормализуется. Почему так произошло?
Удаленная работа пришла к сотруднику внезапно и неожиданно. И он оказался к ней совершенно не готов. Начиная с простых трудностей вроде медленного домашнего интернета или отсутствия гарнитуры и микрофона для звонков по skype. Либо дома вообще нет компьютера, а на работе нет ноутбука – только настольный компьютер, который еще надо дотащить до дома. Но это полбеды, проблемы решаются за сутки просто выдачей денег сотруднику на целевые покупки (что, конечно, компанию не радует, поскольку затраты неплановые).
Но есть проблемы значительно серьезнее. Оказалось, что люди не умеют работать дистанционно, причем не умеют обе стороны. Руководители не умеют контролировать свои подразделения. В большинстве крупных компаний (если только это не IT) действует принцип руководства «вижу человека – значит, он работает, не вижу – значит, бездельничает». А теперь руководители никого не видят – и лишились привычных рычагов контроля, стимулирования и управления проектом. Ни проверить задание, ни наорать, ни посоветоваться. Ощущение, что процесс остановился, причем у обеих сторон – и у руководителя, и у подчиненного.
Казалось бы, ставь и сверяй все задачи в программе – менеджере задач. Но на задачу порой уходит по три-четыре дня. И начальство нервничает, предвидя, что все будет сделано не так, не вовремя или вообще не сделано.
Выяснилось, что сотни стандартов, описанных бизнес-процессов, критериев качества, точек контроля неприменимы. Вместо них холодный космос удаленной работы.
Другая важная проблема – доступ. Оказалось, что устроить удаленную работу не так легко, как ожидалось. Доступ к внутренним документам, базам данных, архивам не из офиса запрещен службой безопасности. И совместная работа в распределенных системах и облаках в множестве компаний запрещена той же службой безопасности. Руководители ходят и просят: откройте. А служба безопасности отвечает: нельзя, запрещено законом. В результате половину задач в удаленном режиме просто не сделать.
Третья проблема – близкие. Мы не в Америке, где в стандартном доме количество комнат больше числа членов семьи. Работать удаленно просто негде: вокруг дети, родители, кошки, собаки, канарейки. За первый дни руководители крупных компаний во время звонков по skype навидались сотрудников в ванных комнатах, чуланах, подъездах и на балконах. Люди взрываются: «Я не могу работать! У меня в двухкомнатной квартире двое детей, жена, теща и кот! Заберите меня в офис!»
Поэтому, попробовав удаленной работы, многие сотрудники, вначале ей так радовавшиеся, требуют вернуть их в офис. Крупной IT-компании пришлось заблокировать пропуска разработчикам, чтобы они не приходили в офис, поскольку на третий день удаленной работы они массово стали возвращаться на работу.
А одна крупная сырьевая компания, промучившись двое суток в попытках организовать доступ к базам данных для удаленных сотрудников (на что наложила запрет служба безопасности), попросила людей вернуться в офис. Руководство заявило, что не может настаивать, но готово закупить все необходимое, включая дорогие коммерческие тесты на коронавирус, лишь бы люди просто пришли: мол, у компании горит многомиллионный контракт.
Я поддерживаю идею удаленной работы, ведь угроза заражения коронавирусом серьезна, а жизнь сотрудников дороже любого контракта. Но что будет после спада эпидемии? Весь мир боится, что после завершения чрезвычайной ситуации большая часть людей в Европе, оценив удобства гибкой дистанционной работы, не захотят возвращаться в офис, и это изменит всю структуру найма.
А в Москве боятся, что люди, не дождавшись конца карантина, начнут брать офисы штурмом. Если карантин продлится больше трех месяцев, конечно, большинство компаний наладят доступ, и со службой безопасности договорятся, и оборудование закупят. И главное, опишут критерии удаленных процессов и научатся управлять в удаленном режиме. Но вряд ли кто-то за три месяца в России решит квартирный вопрос. И поэтому люди, устав от длительного пребывания в кругу чад, домочадцев и домашних животных, при первой возможности все равно вернутся в офис.
Вопросы, связанные с карьерой, можно бесплатно и конфиденциально задать Алене Владимирской на https://vladimirskaya.com/#question
Удаленная работа из дома: 10 советов по безопасности
Коронавирус COVID-19 стал главным событием последних месяцев. Страны закрывают границы, производства останавливаются, а многие работодатели переводят сотрудников на удаленную работу. Это разумно: компания продолжит функционировать, при этом вам никуда не надо ездить, так что вероятность подхватить заразу или передать ее другим снижается.
Однако работать в офисе и работать дома — это совершенно разные вещи. И не только потому, что в офисе рабочая атмосфера, а дома хочется полежать на диване и погладить кота. Компании тщательно защищают свои сети и устройства, а вот приехать к вам в гости и настроить все по стандартам бизнеса корпоративные сисадмины, скорее всего, не смогут. Между тем, если с вашего домашнего компьютера утекут конфиденциальные документы, отвечать придется именно вам. Мы подготовили десять простых советов, которым стоит следовать при удаленной работе, чтобы таких недоразумений избежать.
1. Защищайте антивирусом устройства, с которых работаете
Компании, как правило, принимают сразу целый комплекс мер для защиты компьютеров от вредоносных программ: используют мощные защитные решения, запрещают сотрудникам самим устанавливать приложения, ограничивают доступ в Интернет с неавторизованных устройств. Дома такой уровень защиты обеспечить сложно, но и оставлять уязвимым компьютер, на котором вы храните рабочие документы, — не вариант, ведь если их украдут или уничтожат, проблемы вам обеспечены.
2. Обновите программы и ОС
В приложениях и операционных системах постоянно находят уязвимости. А злоумышленники очень любят их использовать, чтобы проникнуть на чужие устройства. Нередко они рассчитывают как раз на тех, кто не обновляет софт, ведь в свежих версиях программ уязвимости обычно исправляют. Поэтому лучше регулярно обновлять все, что установлено на устройствах, с которых вы работаете.
3. Настройте шифрование Wi-Fi
Защита компьютера не поможет, если злоумышленник подключится к вашему Wi-Fi или поселится у вас в роутере. В этом случае он сможет перехватывать все, что вы отправляете в Интернет, — например, пароль для удаленного доступа к рабочему компьютеру или учетные данные корпоративной почты. Поэтому очень важно как следует настроить подключение к Сети.
В первую очередь убедитесь, что соединение зашифровано: шифрование нужно для того, чтобы в пределах локальной сети никто не мог заполучить передаваемую информацию. Если ваш Wi-Fi запрашивает пароль для подключения, значит, соединение шифруется и человек с улицы за вашей работой не подсмотрит. Однако стандартов для шифрования Wi-Fi существует несколько, и некоторые из них уже устарели. Оптимальный выбор — стандарт WPA2. Изменить тип шифрования можно в настройках роутера. Также помните, что пароль от Wi-Fi не должен быть простым, иначе толку от него будет немного. На всякий случай — вот ссылка на пост, в котором рассказано, что такое надежный пароль.
4. Поменяйте логин и пароль от роутера
Если вы раньше не меняли логин и пароль для входа в настройки роутера, то стоит и его поменять. Пароли по умолчанию у многих моделей не только слишком простые, но еще и известны всему Интернету. Злоумышленники нередко просто прописывают их в коде вредоносных программ, и если пароль подходит, роутер захватывают и превращают в бота. А заодно могут и подсматривать за вами, ведь все, что вы отправляете в Интернет, проходит через роутер. Поменять логин и пароль для входа в настройки можно — и это довольно логично — в настройках роутера.
5. В коворкингах и кафе работайте через VPN
Вы не боитесь эпидемии коронавируса и работаете в коворкинге или уютной кафешке недалеко от дома? Будьте вдвойне бдительны. Общественные сети Wi-Fi часто не шифруются вовсе, а если и шифруются, то пароль для подключения может получить любой желающий. В самом крайнем случае ему придется оплатить час работы в коворкинге или чашечку кофе — невысокая цена за секреты вашей компании.
Чтобы недобросовестные посетители заведения не шпионили за вами через местный Wi-Fi, работайте через VPN. Тогда все ваши данные будут шифроваться независимо от настроек сети, и посторонние не смогут их прочитать.
6. Блокируйте устройство, когда отходите
Подсмотреть вашу рабочую переписку могут и когда вы просто отлучились в туалет или за чаем. Поэтому важно блокировать экран каждый раз, когда отходите от него. Это добавит немного мороки, зато корпоративные тайны точно не попадут не в те руки.
Блокировать устройство стоит, даже если вы работаете дома и посторонние к нему подойти не могут. Вряд ли вы хотите, скажем, чтобы ваш ребенок послал вашему начальнику десяток двусмысленных смайликов. Или чтобы проходившая по клавиатуре кошка отправила бы недописанное письмо совету директоров. Собрались отойти — заблокируйте экран. Про то, что компьютер должен быть защищен паролем, мы и не говорим — это само собой разумеется.
7. Используйте корпоративную почту, мессенджеры и другие инструменты
Наверняка у вашей компании есть некий набор ИТ-сервисов, которыми пользуются сотрудники. Например, Microsoft Office 365, какой-нибудь корпоративный мессенджер вроде Slack или HipChat, ну и уж как минимум корпоративная почта. Их настраивает ИТ-служба вашей компании, и она несет ответственность за то, насколько правильно они настроены.
А вот за то, какие настройки доступа вы задали для документа, размещенного на вашем личном «Google Диске», например, ответственности она не несет. Уверены, что файл увидит только тот коллега, которому вы отправили ссылку? Увы, это не всегда так. Если файл доступен всем, у кого есть ссылка, его могут индексировать поисковики. И если кто-то погуглит что-то по теме вашего документа, этот самый документ может всплыть в поиске и попасться на глаза человеку, которому о его существовании знать не следовало.
Поэтому используйте для обмена документами и прочей информацией только корпоративные ресурсы. Те же облачные диски, но для бизнеса, настроены, как правило, куда более тщательно, чем бесплатные пользовательские. А в корпоративной почте обычно меньше спама и рассылок и нет вашей личной переписки — значит, ниже риск пропустить важное письмо или переслать что-нибудь не по адресу. Да и коллегам не придется гадать, вы им пишете или кто-то притворяется вами.
8. Будьте внимательны
Увы, иногда в корпоративную почту тоже может просочиться недобросовестное письмо, и очень убедительное. На удаленке это особенно актуально, потому как объем переписки значительно возрастает. Поэтому читайте сообщения внимательно и не торопитесь на них реагировать. Если кому-то очень срочно нужен очень важный документ или кто-то требует сейчас же оплатить выставленный счет, дважды проверьте, что этот «кто-то» — действительно тот, за кого себя выдает. Не бойтесь позвонить контрагенту и уточнить или согласовать лишний раз действие с начальством.
Особенно подозрительно стоит относиться к письмам со ссылками. Если ссылка на якобы документ не ведет на корпоративный ресурс, лучше ее игнорировать. Если же все выглядит правдоподобно и по ссылке открывается сайт, похожий на, скажем, OneDrive, — не вводите на нем свои учетные данные. Лучше вбейте адрес OneDrive в браузере вручную, залогиньтесь и попробуйте открыть файл еще раз.
9. Следите за отчетностью
Чтобы начальство не решило, что вместо удаленной работы вы устроили себе каникулы, как никогда важно поддерживать «прозрачность». Создавать видимость бурной деятельности не нужно, но стоит озаботиться тем, чтобы ваш босс мог видеть, какими задачами вы занимаетесь и как движется их выполнение. Так что не ленитесь отмечать это в вашем таск-трекере и будьте готовы отчитываться о том, что вы делали и сколько времени на это ушло.
Также старайтесь работать в рабочее время, чтобы коллегам было проще с вами связаться. Справедливо, впрочем, и обратное: не надо растягивать рабочий день на весь день. Когда не приходится ехать в офис и потом домой из офиса, довольно часто получается так, что садишься за дела сразу после завтрака и отрываешься от них только к ночи. Так вы быстро утомитесь, поэтому лучше ограничьте свой рабочий день стандартными рабочими часами.
10. Позаботьтесь об удобном рабочем месте
Конечно же, не стоит забывать и о собственном здоровье и удобстве. Если вы работаете на ноутбуке, вам может показаться, что валяться с ним на диване — отличная идея, раз уж теперь так можно. Но ваша спина вам за это спасибо не скажет, поэтому постарайтесь найти себе стол и удобный рабочий стул.
Организуйте хорошее освещение на рабочем месте. Если комнатного света не хватает, поставьте настольную лампу, чтобы не сажать зрение по вечерам. И не забывайте о важных для здоровья вещах: периодически вставайте из-за компьютера, пейте воду, не пропускайте еду и сон.
Присоединяйтесь к бесплатному вебинару по решениям «Лаборатории Касперского» для удаленной работы сотрудников! Он состоится 26 марта в 11:00 по Москве. Зарегистрироваться на вебинар.
Работа в России: свежие вакансии от прямых работодателей
Appen,Москва
Are you ready to help drive advances in computer vision applications for a major technology company? If you have a smartphone and enjoy taking videos of familymemories,then…
4 часа назад ещё…
Полное описание
Appen,Москва
Do you like to chat on the phone to friends or family? In this project you can do just that and get paid to do it!
4 часа назад ещё…
Полное описание
Arrow Electronics,Москва
*Position:* Field Application Engineer — Analog Devices *Job Description:* We are looking for a dedicated Field Application Engineer who will join our team responsible for…
день назад ещё…
Полное описание
Arrow Electronics,Москва
*Position:* Solution Field Application Egineer — Power *Job Description:* We are looking for a Field Application Engineer who will join our team responsible for Russian…
день назад ещё…
Полное описание
Marqeta, Inc,Иркутск
Named as a Forbes Fintech 50 the last two years in a row, Marqeta powers innovative payment solutions for many of the apps and services you enjoy daily. Our modern card…
день назад ещё…
Полное описание
Arrow Electronics,Москва
*Position:* Field Sales Representative *Job Description:* Arrow Electronics, Inc., a Fortune 110 company, is one of the world’s largest electronics distributors, and one of…
день назад ещё…
Полное описание
Arrow Electronics,Москва
*Position:* Customer Support Representative *Job Description:* The *Customer Service Representative* team in Moscow is now hiring! They are a pretty big team, however, the…
день назад ещё…
Полное описание
Arrow Electronics,Санкт-Петербург
*Position:* Customer Support Representative *Job Description:* The *Customer Service Representative* team in Moscow is now hiring! They are a pretty big team, however, the…
день назад ещё…
Полное описание
Polizeiakademie Niedersachsen,Москва
Krisensicherer Job mit gesellschaftlicher Bedeutung. Täglich neue Herausforderungen. Gehalt schon im Studium. Garantierte Übernahme. Ein verlässliches Team. Viele…
4 часа назад ещё…
Полное описание
Arrow Electronics,Москва
Position:Field Application Engineer Analog DevicesJob Description:We are looking for a dedicated Field Application Engineer who will join our team responsible for Russian…
4 часа назад ещё…
Полное описание
Arrow Electronics,Москва
Position:Customer Support RepresentativeJob Description:The Customer Service Representativeteam in Moscow is now hiring! They are apretty bigteam,however, the atmosphere…
4 часа назад ещё…
Полное описание
Arrow Electronics,Москва
Position:Field Sales RepresentativeJob Description:Arrow Electronics, Inc., a Fortune 110 company, is one of the world’s largest electronics distributors, and one of Fortune…
4 часа назад ещё…
Полное описание
Marqeta, Inc,Иркутск
Named as a Forbes Fintech 50 the last two years in a row, Marqeta powers innovative payment solutions for many of the apps and services you enjoy daily. Our modern card…
4 часа назад ещё…
Полное описание
Arrow Electronics,Санкт-Петербург
Position:Customer Support RepresentativeJob Description:The Customer Service Representativeteam in Moscow is now hiring! They are apretty bigteam,however, the atmosphere…
4 часа назад ещё…
Полное описание
Arrow Electronics,Москва
Position:Solution Field Application Egineer PowerJob Description:We are looking for aField Application Engineer who will join our team responsible for Russian market and work…
4 часа назад ещё…
Полное описание
Flywire,Иркутск
We, at Flywire is looking for a bright, motivated, and hardworking Relationship Associate (RA) to work within an existing portfolio of Education Clients, as part of our…
день назад ещё…
Полное описание
Appen,Новосибирск
Interested in Search Relevance task focused on improving the relevance of search result? This project is for you!
4 часа назад ещё…
Полное описание
Appen,Санкт-Петербург
Would you like to collect documents and spread across a variety of different categories (ex. writing documents, street signs, etc.) to support OCR machine learning and…
4 часа назад ещё…
Полное описание
Appen,Санкт-Петербург
Speech Collection Participant for Russian speakers in Russia|Additional20% bonus for every successfulsession. Help to Build Speech for Artificial Intelligence Appen is…
4 часа назад ещё…
Полное описание
Flywire,Иркутск
We, at Flywire is looking for a bright, motivated, and hardworking Relationship Associate (RA) to work within an existing portfolio of Education Clients, as part of our…
4 часа назад ещё…
Полное описание
Удаленная работа на дому — советы и рекомендации
Рабочее пространство
Первое, с чем следует разобраться, — это выделенное пространство для установки рабочей станции. У многих людей может не быть выделенной комнаты для домашнего офиса, в которой можно было бы разместить всю необходимую мебель, такую как письменный стол, стул, шкаф с выдвижными ящиками и т. д. Вместо этого, применив творческий подход и немного вдохновения, вы можете создать самодельную рабочую станцию своими руками. Мы предлагаем взять маленький столик, например, детский столик или даже столик для рукоделия, и использовать его в качестве стола. Некоторые решили превратить обеденный стол в свое рабочее место или даже разместить столешницу с плоской поверхностью между двумя выдвижными ящиками так, чтобы они служили столами для обустройства рабочего места. Вам также понадобится удобный стул, обеспечивающий достаточную поддержку спины в течение тех долгих часов, когда вы будете сидеть на своем рабочем месте. После того, как вы выясните, где будет располагаться выделенное рабочее пространство, следующим шагом будет обустройство вашего рабочего места. Как и большинство работающих на дому, многие из нас используют ноутбуки для удаленной работы из дома. Несколько дополнительных периферийных устройств могут помочь вам повысить эффективность, если вы превратите свой ноутбук в настольный компьютер, который больше подходит для длительных рабочих сессий. Добавление мыши и клавиатуры к схеме вашего рабочего оборудования может многое сделать для повышения эффективности вашего рабочего процесса. Если вы воспользуетесь клавиатурой и мышью стандартных размеров и не будете ограничены трекпадом и клавиатурой на ноутбуке, вы сможете почувствовать и заметить разницу.
Для продвижения обустройства вашего рабочего места на шаг вперед добавление одного или двух мониторов в сборку будет роскошью, которую должен испытать каждый. Лучший способ заключается в том, чтобы взять любой старый монитор или маленький телевизор, который у вас может иметься, и переоборудовать его так, чтобы он служил дополнительным монитором для вашей рабочей станции. Если нет, рассмотрите возможность инвестирования в какой-либо из этих вариантов в зависимости от ваших потребностей. Обязательно проверьте требования к подключению, чтобы ваши мониторы работали в вашей конфигурации. Если вам не хватает адаптера, посетите интернет-магазин розничной торговли для ознакомления с некоторыми доступными вариантами.
Если вы настроены более прихотливо, подумайте о приобретении стыковочной док-станции для ноутбука, например, подключаемой универсальной док-станции с интерфейсом USB 3.0. Она оснащена двойными выходами для видео-сигналов HDMI и DGI/VGA, возможностью подключения гигабитного Ethernet, аудио и шестью портами USB, так что все ваши периферийные устройства можно подключить к стыковочной док-станции, когда док-станция подключена к ноутбуку через одинарный кабель USB 3.0. Это хороший способ поддерживать управление кабелями, когда несколько кабелей подключаются к портам самых различных типов. Это также значительно упрощает отключение и повторное подключение вашего ноутбука ко всем периферийным устройствам.
Вакансий по указанному критерию не найдено. Попробуйте поменять настройки фильтра или начните поиск с вашего города или региона.
Array ( [0] => Array ( [post_title] => Что делать, если устал: 5 способов сделать свою работу приятнее [post_content] =>На работе обычный человек, который не является ни родственником Рокфеллера, ни им самим, проводит большую часть своей жизни. И даже если работа эта не требует постоянного нахождения в офисе, рано или поздно наступает критическая точка, когда накатывает усталость, опускаются руки и очень остро встает вопрос: а в чем, собственно, заключается смысл моей деятельности и что она приносит лично для меня?
Это именно тот случай, когда избитая фраза «Не в деньгах счастье» обретает вполне реальные очертания. И пусть тот, с кем такого никогда не случалось, первым бросит в меня камень.
Так что же теперь делать? Бросить все и начать сначала? Или все-таки найти какое-то иное, менее радикальное решение? На мой взгляд, это вполне возможно, если только несколько изменить свой подход к означенному вопросу.
Я не есть моя работа
Итак, предположим, вы пишете статью (или выполняете какую-то иную работу) и предлагаете ее заказчику. Вы работали и день, и ночь, и еще день. А в перерывах вы размышляли над сутью проблемы, рылись в интернете и даже (только представьте!) в печатных изданиях. И вот наступил дедлайн. Нажата кнопка, письмо отправлено.
Но ответа нет. И день нет, и три нет. Вы пишете заказчику. И наконец, получаете короткую отписку: «Ваша работа не подходит». Что вы делаете? Скорей всего, первая мысль, которая приходит вам в голову: «Я плохой специалист».
Это не оно! Возможно, вы не идеальны. Но суть не в этом. У заказчика есть сотни других причин отказать вам: не тот стиль изложения, не та концепция или задание вообще утратило актуальность. Не каждый готов потратить свое время на то, чтобы все это вам объяснить.
Что делать?
Найти применение своей работе, если это возможно, и перестать клеймить себя. У всех есть куда развиваться. Но это вовсе не значит, что уже сейчас вы не представляете собой ценность.
Я ценю результаты своего труда
Вы нашли заказчика. Или вам поручили решение какой-то интересной задачи, в которой вы хорошо разбираетесь. И задают вполне резонный вопрос: «Сколько это стоит?».
Я знаю множество людей, которые пугаются этого вопроса так, как будто их попросили продемонстрировать личного скелета в шкафу. Почему? Да потому что большинство из нас склонно сомневаться в собственной компетентности. К сожалению, чаще это происходит именно с теми, кто действительно является спецом.
Что делать?
Никогда не должно быть стыдно оценить себя по достоинству. То есть назвать именно ту сумму, которой вы заслуживаете. Как это сделать? Изучить рынок и предложения от специалистов вашего уровня (ведь в глубине души вы его все равно знаете) и сложить цену.
Если в вас заинтересованы, никто никуда убегать не будет. Просто заказчик либо согласится на ваши условия, либо предложит более приемлемую для себя сумму. И тогда решение будете принимать вы.
Я имею право на отдых
Вы увлечены работой? Вы работаете быстро и со вкусом? Вы ответственны? Прекрасные качества! Ваш начальник или заказчик непременно оценит это и… нагрузит вас по максимуму.
В какой-то момент вы почувствуете, что в баке закончился бензин, и начнете снижать скорость. Либо вообще остановитесь. И, поверьте, никто вас толкать не будет. Вокруг достаточно желающих впрячься в вашу телегу. А вот вам потребуется отдых. И, возможно, выход из затяжной депрессии, которая обычно сопровождает хроническое переутомление.
Что делать?
Учиться тормозить вовремя. А лучше – планировать свой день, оставляя в нем, пусть небольшие, но приятные «карманы» для отдыха. Кофе или чай, музыка в наушниках, несколько минут с закрытыми глазами, а если это возможно – небольшая прогулка в обеденный перерыв… Усталость снимет, и мир вокруг станет намного добрее. Работа в таком настроении значительно продуктивнее.
Моя работа имеет смысл
Что я даю этому миру? Да, вопрос достаточно избитый, и в нем много патетики, но в той или иной форме он посещает очень многих. Деньги перестали радовать? Представляете, и такое возможно. Когда все, что ты делаешь, кажется мелким и незначительным.
Что делать?
Одна стилист всегда рекомендовала своим клиенткам отойти от зеркала на пять шагов. Хороший совет в любой ситуации.
Большое видится на расстоянии. Каждый из нас выполняет работу, которая часто является лишь пазлом в одной огромной мозаике. Отойдите на пять шагов и посмотрите, действительно ли эта мозаика будет цельной и законченной, если вашего кусочка в ней не будет? Вы увидите, что нет.
Я оставляю свой рюкзак
В какой-то театральной студии был принцип, который звучал так: «Всегда нужно оставлять рюкзак за порогом». Это действительно очень важно – оставить груз проблем там, где их предстоит решать. Дом должен быть вашим убежищем, местом, где позволительно отдохнуть и забыть о рабочих неурядицах.
И даже если вы работаете дома, постарайтесь, покидая свое рабочее место, оставить там ваши чертежи, заготовки для будущих статей и прочее, и прочее. Время пить чай, есть пирожные и дарить свое тепло и внимание близким.
Что делать?
Включайте воображение. Вполне можно визуализировать процесс. Закройте глаза и представьте портфель или рюкзак, в который вы складываете листы с вашими планами, рисунками, набросками, свой ежедневник, калькулятор, список дел и прочее. Закройте его поплотнее. И оставьте на своем рабочем месте. Идти домой без такого груза будет намного легче.
Ну а если ваше состояние стало хроническим, быть может, стоит подумать, действительно ли ваши сомнения вызваны усталостью и рутинной работой или вам пора менять род деятельности. Учиться не страшно и никогда не поздно. Быть может, работа вашей мечты уже ждет вас, и вам остается лишь сделать пару решительных шагов.
[guid] => https://jobius.com.ua/news/?p=88114 [photo] => https://jobius.com.ua/news/wp-content/uploads/2020/08/ja-ne-est-moja-rabota-1.jpg [post_name] => chto-delat-esli-ustal-5-sposobov-sdelat-svoju-rabotu-prijatnee ) [1] => Array ( [post_title] => Пассивный доход в сетевом бизнесе — это реальность? [post_content] =>Сетевики зазывают новичков тем, что говорят о пассивном доходе, то есть не делаешь ничего, а денежки каждый день приваливают сами по себе. Именно так человек и слышит, когда говорят о пассивном доходе.
Пассивный — это же от слова «ничего не делать»?
- На самом деле не существует никакого пассивного дохода, если у человека не построена самостоятельная, самодостаточная структура, которая приносит ему ежемесячный стабильный доход.
- Но и сам человек при этом не сидит на месте, а делает хотя бы минимум, чтобы поддерживать достойный уровень.
- Ему все равно приходится привлекать новых людей, учить новичков, контролировать процесс.
- Не говоря уже о тех, кто еще не построил структуру, находится в самом начале пути.
- Тут пассивность вообще не приветствуется, ибо человек всего лишь месяц не поработал, а уже у него нет никакого дохода.
Получается, что пассивный доход — это миф, так как простой ведет к обнулению или резкому падению доходов, о чем говорят практически все сетевики.
Как правильно работает сетевой маркетинг
Никто не видит, чтобы сетевик преспокойно сидел себе дома и ничем не занимался. И это реальность, в которую приходится поверить. Так что придется оставить вопрос о пассивном доходе, если не построена многоступенчатая, расширенная, разветвленная структура, которая работает без перебоев постоянно, регулярно, а не разваливается после того, как лидер этой структуры решил отдохнуть полгодика.
Поэтому, если лидер еще не имеет такой структуры, ему придется работать во сто раз больше и активнее, иначе придется распрощаться с теми доходами, что у него есть. Но об этом не говорят новичкам или же говорят неправильно, отчего новичок начинает просто ждать, когда деньги сами придут, поработал немного — и довольно. Вообще люди пассивны сами по себе, поэтому и хотят, чтобы текла вода под лежачий камень. И поражаются, почему такого не происходит.
Однако это не значит, что не надо пробовать, пытаться построить стабильную и приносящую действительно пассивный доход структуру, если есть запал, желание и возможности.
Но не надеяться, что после полугода интенсивной работы можно будет сложить ручки, так как ручки лидеры сложили поначалу, но когда все идет наперекосяк, приходится справляться с вызовами времени.
Кстати, есть и другие способы обрести пассивный доход, но это уже другая история, и она тоже не связана с ничегонеделанием и ожиданием, когда деньги с неба посыпятся. Так что дерзать, но не надеяться на безделье.
[guid] => https://jobius.com.ua/news/?p=88108 [photo] => https://jobius.com.ua/news/wp-content/uploads/2020/08/passivnyj-dohod-v-setevom-biznese-2.jpg [post_name] => passivnyj-dohod-v-setevom-biznese-jeto-realnost ) [2] => Array ( [post_title] => 5 ошибок новичка, приводящих к эксплуатации его на работе [post_content] =>Первые дни и недели на новой работе – время волнительное. Особенно если это ваша первая работа. Вы отчаянно стараетесь показать себя в лучшем свете перед начальником, понравиться коллегам и заявить о себе как о квалифицированном специалисте.
И, конечно, не отказываетесь от всевозможных поручений, которые вам дают старшие товарищи или шеф. В результате через месяц-другой вы с ужасом обнаруживаете, что круг ваших обязанностей расширился неимоверно, а зарплата при этом больше не стала.
Пять классических ошибок новичка, которые приводят к подобному сценарию:
Мелкие поручения
Полить офисный кактус, сбегать в магазин за какой-нибудь мелочью, заменить воду в кулере – это несложно. Но безропотно брать на себя исполнение всех мелких поручений в офисе не стоит. Иначе вскоре окажется, что это – ваша обязанность. И при виде закончившейся в кулере воды ваш коллега не примет меры сам, а будет гневно требовать, чтобы вы немедленно отправились решать эту проблему, бросив все дела. Вам действительно хочется стать порученцем всего коллектива?
Что делать?
Убедитесь, что мелкие обязанности справедливо распределены между всеми сотрудниками. И время от времени отказывайтесь выполнять подобные поручения: пусть сегодня воду в кулере меняет кто-нибудь другой. Помните: вы не единственный сотрудник в офисе и вовсе не обязаны быть слугой для своих коллег.
Готовность брать на себя неприятные обязанности
Выйти в ночную смену, дежурить в выходные или праздники, отправиться добровольцем на скучное мероприятие. Эти дела нужны и важны для работы, но плохо, если их постоянно спихивают на вас. Безропотно соглашаясь с таким положением дел, вы вскоре не будете иметь ни одного спокойного выходного, а ваш рабочий день увеличится чуть ли ни вдвое. Зарплата при этом, разумеется, останется прежней. Так какой смысл стараться?
Что делать?
Установить очередь на дежурства, в том числе и в праздничные дни. Если нужно, распечатать график и повесить на стену. Главное, чтобы все сотрудники были вовлечены в систему дежурств на равных условиях. Тогда и сидеть на работе в праздник будет не так обидно.
Широкая помощь коллегам
Вы мастерски обращаетесь с принтером, а ваша пожилая коллега боится даже близко подойти к этому страшному агрегату. Вы легко и непринужденно рисуете реалистичные портреты в Adobe Photoshop, а ваш коллега еле-еле выцарапывает загогулины в Paint. Вы сделали отчет за два часа, а ваш сосед уже четвертый час умирает перед монитором, и понятно, что сидеть ему так до завтрашнего вечера.
Как не помочь коллеге? Тем более что ваша помощь сопровождается восторженным «Ой, как здорово у тебя получается!». Вы польщены и искренне уверены в том, что приобретаете любовь и уважение коллег. На самом деле вы просто бесплатно выполняете чужую работу. Восхищение коллег вскоре сойдет на нет, вашей помощи будут уже не просить, а требовать. И, разумеется, ваша зарплата не увеличится, даже если вы выполняете работу за весь офис. Так зачем вам это надо?
Что делать?
Подсказать коллеге, как решить задачу – это святое, но выполнять за него работу необязательно. Отговоритесь занятостью либо заключите взаимовыгодное соглашение с коллегой (например, вы быстро закончите за него отчет, а коллега подежурит вместо вас в выходные). Но ни в коем случае не позволяйте себя эксплуатировать.
Бескорыстие
Шеф просит вас выполнить несложную дополнительную работу за небольшое вознаграждение. Вы с блеском выполняете задачу, но от денег смущенно отказываетесь. Это же мелочь, ерунда, вам было несложно, за что тут платить?
Или ваша зарплата задерживается, потому что у фирмы сейчас трудные времена. Как не помочь? Такое бескорыстие, по вашему мнению. Демонстрирует ваше уважение к начальнику и преданность фирме. На самом деле вы просто соглашаетесь работать бесплатно. Отныне можете забыть о премиях, а вашу зарплату будут всячески урезать. Зачем платить вам больше, если вы уже согласились усердно трудиться за копейки?
Что делать?
Вы пришли на работу, чтобы зарабатывать деньги, и имеете полное право получать достойное вознаграждение за ваш труд. Конечно, не стоит требовать оплаты за каждую мелочь, но если «мелочей» становится слишком много – откажитесь либо поставьте вопрос о денежном вознаграждении.
Услуги друзьям шефа
Ваш начальник просит вас (неофициально, разумеется) помочь его старому другу. Бесплатно сделать визитки, вычитать текст или сделать еще что-то в том же духе. Несложно, да и отказать начальству трудно. Но если подобных просьб становится слишком много, задумайтесь: не работаете ли вы бесплатно на друзей шефа, ничего за это не получая?
Что делать?
Вежливо сообщите шефу, что трудиться на его друзей бесплатно вы не намерены. Либо он достойно оплачивает ваши труды, либо «золотая рыбка» в вашем лице прекращает исполнение желаний.
Достойно поставить себя на новой работе – сложная задача, но результат того стоит. Всегда защищайте свои интересы и требуйте справедливой оплаты за свой труд. И тогда пребывание в офисе станет для вас легким и комфортным.
Удачной работы!
[guid] => https://jobius.com.ua/news/?p=88101 [photo] => https://jobius.com.ua/news/wp-content/uploads/2020/08/neprijatnye-objazannosti.jpg [post_name] => 5-oshibok-novichka-privodjashhih-k-jekspluatacii-ego-na-rabote ) [3] => Array ( [post_title] => Опыт клиента в почтовом маркетинге: советы по каждому этапу воронки продаж [post_content] =>Наиболее распространенная цель использования почтового маркетинга — не просто отправка контента, а перспектива продаж. Однако сегодня потребители гораздо более требовательны и осведомлены о рекламной деятельности. Поэтому уже недостаточно привлекать их скидками или промо-акциями, необходимо создать лучший опыт взаимодействия с вашим брендом.
Опыт клиента
Опыт клиента — ключевой элемент, который решает, останется ли клиент с вами в будущем. В него входит весь опыт контакта клиента с вашим брендом. Этот опыт состоит не только из рекламных сообщений, но и из всех возможных взаимодействий на разных уровнях и в разных точках контакта.
Вы должны знать, что всякий раз, когда клиент встречает упоминания о вашей компании, в нем рождаются эмоции. Это определяет его восприятие бренда. Одноразовый неудачный опыт может заставить покупателя негативно воспринимать весь бренд. Если вы хотите построить ценные отношения, позаботьтесь об этом на каждом этапе общения с клиентом.
Из каких этапов состоит общение с клиентом?
Существует четыре основных этапа, которые соответствуют классической воронке продаж, а именно:
— открытие бренда;
— обзор доступных опций, первый интерес к товару;
— решение о покупке;
— послепродажное обслуживание, удержание клиентов и повторная продажа.
Открытие
Представьте себе следующую ситуацию. У клиента есть явная потребность — он ищет хороший лазерный принтер, но не знает, какой выбрать. Прежде чем принять решение о покупке, он ищет информацию в Интернете.
Вы управляете магазином электроники. На данный момент вы можете повлиять на его решение.
Каким образом? Создавая контент, который отвечает его потребностям. В этом случае это могут быть обзоры лучших лазерных принтеров, подбор оборудования к конкретным потребностям (например, офисный или домашний принтер) или руководство о том, как работать с определенными типами принтеров, чтобы они работали как можно дольше.
Если получатель получает ценный и полезный контент, а также связывает их с вашим брендом — это огромный плюс.
Почтовый маркетинг
Помните, что реакция на бренд может быть хорошей, но короткой. Поэтому уже на этом этапе старайтесь держать читателя дольше. Вы можете сделать это с помощью рассылки.
Предложите подписку на вашу рассылку в обмен на любые преимущества — например, скидку в вашем магазине. Однако не заблуждайтесь, что после первого посещения вы получите волну заказов — не все готовы взаимодействовать с брендом сразу после знакомства. Поэтому используйте возможности объединения разных каналов.
Вы можете сделать это, применив ремаркетинг к людям, которые ранее посещали сайт. Можно использовать рекламу на Facebook, которая является еще одним методом привлечения клиентов. Что показывать в таких объявлениях? Например, сравнение различных моделей аналогичных товаров, информация о скидках или промокодах.
Первый интерес
После того, как клиент сделал первый шаг, стоит поддержать его интерес, отправив приветственное письмо.
- В рассылках удивляйте своих подписчиков и старайтесь их заинтересовать.
- Хорошим примером будет создать серию однодневных акций.
- Получатель с большей вероятностью будет открывать электронные письма, когда ему будет интересно, что бренд предложит ему на следующий день.
Не забудьте подчеркнуть свою готовность помочь и поддержать на каждом этапе общения с клиентом, будь то по почте или на сайте.
- Чтобы превзойти ожидания и возможные вопросы будущих клиентов, заранее подготовьте ответы на распространенные вопросы и предложите с ними ознакомиться.
- Если вы предлагаете пользователю установить приложение — разместите подсказки на каждом этапе его использования.
Объединяйте разные каналы связи. Например, если клиент является членом вашего клуба лояльности, помимо отправки ему электронного письма с текущей рекламной акцией, также отправьте ему SMS, чтобы он не пропустил это сообщение.
Чем лучше ваш пользователь знает продукт, тем больше вероятность, что он совершит покупку. В своих решениях он руководствуется не только рекламой и ценой, но и мнениями, размещаемыми в сети. И в этой области у вас есть шанс оставить положительный опыт, активно отвечая на вопросы пользователей о вашем бренде, поддерживая его советами или просто принимая критику. Получатели ценят надежные компании.
Не переусердствуйте с «бомбардировкой» рекламы, потому что вы можете столкнуться с явлением «баннерной слепоты». Это означает, что получатели уже автоматически игнорируют элементы на странице, которые выглядят как объявления.
Решение о покупке
Момент, когда покупатель решает купить ваш продукт, чрезвычайно важен для формирования его положительного опыта работы с брендом. Любая недоработка может снизить его уверенность, и ее сложно восстановить позднее.
На этом этапе вы должны убедиться, что процесс покупки проходит гладко и что клиент чувствует себя в безопасности на каждом этапе транзакции. В этом вам помогут транзакционные электронные письма, содержащие самую необходимую информацию о заказе. Также полезно отправить благодарственное письмо за доверие и выбор вашей компании.
Хорошим примером является бренд Adidas. В транзакционном электронном письме, помимо информации о продукте и состоянии заказа, вы найдете наиболее часто задаваемые вопросы (предвидя любые сомнения клиентов), рекомендуемые дополнительные продукты или контактные данные, чтобы клиент мог получить поддержку в любое время.
Послепродажная деятельность
Чтобы дольше сохранять положительный опыт работы с клиентом, стоит поддерживать с ним связь даже после совершения покупок.
Каким образом? Например, через несколько дней после покупки отправьте электронное письмо клиенту с просьбой оценить покупку и сам опыт взаимодействия с магазином.
Чтобы дать клиенту еще больше положительных эмоций, вы можете дать ему некоторую награду в виде скидки или купона на небольшую сумму за заполнение опроса или оценку бренда.
[guid] => https://jobius.com.ua/news/?p=88093 [photo] => https://jobius.com.ua/news/wp-content/uploads/2020/08/opyt-klienta-v-pochtovom-marketinge.jpg [post_name] => opyt-klienta-v-pochtovom-marketinge-sovety-po-kazhdomu-jetapu-voronki-prodazh ) [4] => Array ( [post_title] => Какими будут технологии ближайшего десятилетия? [post_content] =>Давайте попробуем пофантазировать о том, какие изменения произойдут в нашей жизни в ближайшем десятилетии. Разумеется, определенные технологии прочно закрепятся в ней, а также появятся новые.
Попытаемся спрогнозировать наиболее вероятные варианты развития событий на этот год, а может и на грядущее десятилетие. Что ж, приступим.
Возможный прорыв в технологиях
Электромобили
Этот пункт самый очевидный из всех. Электромобили продолжат отвоевывать себе место под солнцем не только за счет растущего спроса среди пользователей, но и благодаря государственной поддержке. Распространение технологии и усиление конкуренции в отрасли приведет к удешевлению устройств.
Таким образом, можно с большой долей вероятности предположить, что ближайшее десятилетие пройдет под знаком повышения доступности электромобилей. Тем не менее, инфраструктура пока еще развита недостаточно: зарядные станции являются скорее диковинкой, нежели обыденностью, что негативно сказывается на уровне продаж. Решение этих проблем позволит ускорить развитие рынка электромобилей.
Повсеместное использование роботов, их совершенствование
Тут сразу на ум приходят печальные произведения различных писателей-фантастов, но давайте думать в более позитивном ключе. Роботы будут крайне полезны в быту и производстве, где могут спасти не одну сотню жизней или просто избавить людей от монотонного изматывающего труда. И этот процесс уже начался.
Но встает вопрос: что же будет с людьми, которые в результате повсеместного внедрения роботов лишатся своих рабочих мест? Решение может найтись в базовом доходе, который в качестве эксперимента практикуется в развитых странах. Те, кого не устроит такой пассивный доход, смогут попробовать себя в других областях деятельности.
С домашней работой будут помогать справляться роботы-помощники, которые станут логичным развитием роботов-пылесосов и прочей подобной техники. Все сферы нашей жизни станут автоматизированы.
Технологии умного дома
Техника с каждым годом умнеет, это факт. На сегодняшний день рынок представлен всевозможными датчиками температуры и влажности воздуха, термостатами, способными автоматически поддерживать необходимую температуру воздуха в помещении, умными замками, в том числе оснащенными сканерами отпечатка пальца.
На сегодняшний день есть лишь одна проблема ¬– совместимость всех этих устройств. В ближайшие годы не исключено создание единого стандарта для умных домов, который позволит сделать все эти гаджеты совместимыми друг с другом.
Нейронные сети
Пожалуй, самый главный прорыв прошлого десятилетия. Искусственный интеллект в дальнейшем только ускорит свое развитие. Разумеется, прогнозировать апокалипсис мы не хотим, надеемся, что люди будут достаточно благоразумны, чтобы не обратить эту перспективную технологию в зло. Что же мы получим от развития ИИ? Произойдет повышение качества и разнообразия контента, а также появятся новые направления в искусстве.
Уже сейчас нейронные сети делают первые шаги в написании музыки и создании картин. Здесь, кстати, возникает проблема авторских прав. Пока что неясно, кому же они принадлежат: машине или же написавшему код программисту?
Этот вопрос и предстоит решить в ближайшее время. Нейросети найдут свое применение и в более «приземленных» сферах жизни. Потенциальные экономические риски могут быть обнаружены с помощью технологий машинного обучения, а распознавание лиц даст возможность быстро находить преступников.
В то же время, человечество может столкнуться с полным отсутствием тайны личной жизни. Никому не захочется жить в атмосфере полного контроля, как в худших мирах-антиутопиях. В общем, тема интересная и захватывающая.
Беспилотные автомобили
Развитие ИИ приведет и к прорыву в этой сфере. Беспилотные автомобили можно встретить на дорогах уже сейчас. Для их правильной работы необходимо большое количество датчиков и соответствующее ПО. К сожалению, огрехов в работе этих автомобилей пока что предостаточно. Статистику ДТП не стоит анализировать, поскольку таких автомобилей на дорогах совсем мало, но что технология еще сыра и нуждается в доработке – очевидно.
В будущем может быть создана специальная инфраструктура: например, опасные участки дорог можно оснастить датчиками, с которыми беспилотники будут обмениваться данными точно так же, как и с другими автомобилями. В целом же, беспилотные автомобили обладают огромным потенциалом как в сфере грузовых, так и пассажирских перевозок, так что не сомневайтесь, в ближайшее время новостей из этой отрасли будет более чем достаточно.
Летательные беспилотники
Надо полагать, что дроны перейдут из категории игрушек и развлечений с сугубо профессиональную сферу. Уже сейчас запуск БПЛА сопряжен с множеством трудностей: от регистрации воздухоплавательного аппарата до получения разрешения на полет, что отбивает охоту у простых пользователей запускать дроны ради развлечения. Зато они найдут свое применение у журналистов, операторов, видоеблогеров. Кроме того, дроны – удобное средство доставки мелких грузов.
В последнее время возникла идея создания летающего такси на основе беспилотника. Если разработки в этой сфере продолжатся, вероятно, в ближайшие 10 лет мир увидит промышленные образцы таких девайсов.
Цифровые валюты
По большому счету, мы уже движемся к переходу на полностью цифровую валюту, оплачивая покупки в магазинах пластиковыми картами, а то и бесконтактно с помощью смартфонов с NFC. Тут как раз кстати пришелся blockchain, на основе которого в перспективе и будет строиться цифровая валюта. Разумеется, бумажные деньги не исчезнут в одночасье, но уменьшение наличности в наших кошельках с течением времени уже ни у кого не вызывает сомнений.
Редактирование генома
В середине 2010-х годов возникла технология CRISPR, дальнейшее развитие которой в теории поможет избавиться от заболеваний, передающихся по наследству. Наиболее упрощенно эту технологию можно представить так: из цепочки ДНК удаляется ген, способствующий развитию заболевания, а на его место внедряется здоровая копия из парной хромосомы. Проводить эту операцию необходимо на стадии эмбриона. Также данная технология может найти применение для борьбы с потенциально болезнетворными бактериями. Так что новое десятилетие готовит нам развитие геномной медицины, которая сейчас еще только зарождается.
Говорить о безопасности и надежности таких процедур можно будет только после многочисленных исследований и клинических испытаний, однако уже сейчас перед учеными встают вопросы этики, ведь в теории с помощью редактирования генома можно изменить, например, внешность. Ведутся споры о корректности вмешательства в задуманное природой, не говоря уже о безопасности подобных операций.
Интернет тела
Достаточно новое веяние в медицине, возникшее совсем недавно. Понятие аналогично Интернету вещей, которое уже прочно вошло в обиход. Подход подразумевает использование умных имплантантов, которые будут составлять единую экосистему в организме пациента.
Сделает ли это нас киборгами? В ближайшие годы такой вариант маловероятен, но что будет через 50 лет? Сейчас все это не более чем теория, поскольку отсутствует как соответствующая техническая база, так и юридическое регулирование подобных устройств. Будем ждать новостей.
Повседневная жизнь
Помимо проникновения роботов во все сферы жизни, о которой говорилось выше, произойдут еще несколько изменений:
- Стриминговые сервисы прочно войдут в нашу жизнь, а количество пиратского контента сократится;
- Носимые гаджеты наподобие смарт-часов прибавят в функциональности;
- Увеличится количество приложений, использующих нейронные сети. Это касается, в первую очередь, софта для обработки изображений и видео, создания медиаконтента.
Работа дома на компьютере без вложений — варианты + опыт
Появление и быстрое распространение интернета отразилось не только на способах коммуникации, но и на рынке труда. Много специалистов в различных направлениях работают дома за компьютером.
Удаленная работа доступна каждому и зачастую не требует никаких вложений. Интернет-работник самостоятельно планирует свое время и создает для себя комфортные условия труда.
Работа на компьютере на дому — делаем деньги, не выходя из дома
Возможность хорошо зарабатывать и получать удовольствие от своего труда есть у каждого. Чтобы начать делать деньги, не выходя из дома, необходимо иметь компьютер, доступ в интернет и наличие свободного времени.
Заработок на дому имеет ряд преимуществ перед традиционным наемным трудом:
- Гибкий график. Удаленный сотрудник самостоятельно планирует свой рабочий день.
- Возможность работать только в интересных проектах. Никто вас не заставляет делать то, что вам не интересно.
- Возможность освоить несколько профессий.
- Отсутствие начальства.
- Быстрый карьерный рост.
- Творческий подход к выполнению поставленных задач.
- Возможность построения собственного бизнеса в сети.
- Нет привязки к рабочему месту – можно совмещать интернет-заработок с другими видами деятельности.
По этой причине заработок в интернете особо популярен среди молодых мам, студентов, пенсионеров, школьников и всех, у кого нет возможности или желания ходить на обычную работу.
Варианты удаленного заработка на компьютере без вложений и опыта
Вариантов заработка в интернете настолько много, что упомянуть их все в одной статье невозможно.
Расскажем о самых популярных способах, не требующих вложений и опыта.
Копирайтинг и рерайтинг
Написание авторских статей (копирайтинг) или переписывание уже существующих (их рерайтинг) всегда будет востребованным видом деятельности.
У каждого человека есть тема, в которой он хорошо разбирается. На эту тему можно писать статьи и продавать их владельцам блогов либо на биржах контента. Качественно написанная статья всегда будет стоить дорого, как и ее грамотный рерайт.
Просмотр рекламы
Существует немало веб-ресурсов, готовых платить своим посетителям за просмотр рекламы – это буксы. В большинстве случаев оплата за такой труд невелика. Однако этот вид деятельности не требует никаких умений и навыков, поэтому долгое время остается популярным среди школьников.
Участие в опросах
Чтобы узнать, как клиенты относятся к тому или иному продукту, компании часто проводят специальные платные опросы, размещая их на тематических ресурсах. Результаты опросов позволяют компаниям улучшить свою продукцию или услуги. Опросы также помогают лучше понимать потребности клиентов. Нередко опросники используют в социологических исследованиях.
Написание отзывов и комментариев
Интернет-магазины и другие коммерческие компании готовы платить за отзывы о себе.
При этом писать платные отзывы вовсе не значит восхвалять товар или услугу. Из-за низкой активности клиентов и покупателей в интернете, магазины и прочие компании готовы платить за объективные отзывы о своей продукции. Кроме этого, писать комментарии и отзывы можно на специальных сервисах, которые платят за просмотры.
Ввод капчи
Наверное, это самый простой способ заработать в интернете. Сайты используют капчи чтобы предотвратить рассылку спама и накрутку.
К примеру, когда с одного аккаунта отправляются одинаковые сообщения или комментарии, сайт проверяет, действительно ли их отправляет человек, а не робот. Для подтверждения необходимо ввести буквы или цифры с картинки – это и есть капча. Вебмастера, использующие спам-рассылки, готовы платить за ввод капчи.
Набор текста
Большинство отсканированных документов можно перевести в текстовый формат при помощи специальных программ.
Но, несмотря на это, профессия наборщика текста по-прежнему востребована. Всегда велика потребность в наборе текста с письменных источников – рукописи, письма, старые архивные документы. Нередко клиенту нужно набрать текст с аудио или видео. Заказы по набору текста бывают разной сложности, как и их стоимость.
С чего начать работу в интернете — пошаговые действия
Всегда полезно пользоваться уже готовыми рецептами успеха.
Следуйте инструкции и ваши заработки будут больше, а затраты времени — меньше.
Шаг 1. Регистрируем почтовый ящик
Чтобы найти клиента и в дальнейшем поддерживать с ним связь, необходима электронная почта. Почтовый ящик понадобится и для регистрации на сайтах, с которыми, возможно, вы будете иметь дело. Наличие почты – обязательное условие при регистрации на большинстве бирж контента. Кроме того, почта понадобится и для регистрации в платежных системах.
Шаг 2. Заводим электронный кошелек и привязываем карту банка
Нужно заранее позаботиться о том, куда будут приходить заработанные деньги.
Заведите электронные кошельки во всех популярных платежных системах – WebMoney, QIWI и Яндекс.Деньги. Самая часто используемая платежная система – это WebMoney. Однако некоторые заказчики отдают предпочтение QIWI или Яндекс.Деньгам. Чтобы не терять потенциального работодателя, рекомендуется завести кошельки сразу в трех сервисах и привязать к ним банковскую карту.
Шаг 3. Выбираем площадку для поиска вакансий и подаем заявку
Площадок по поиску удаленных вакансий достаточно много – это биржи фриланса, сайты компаний, доски объявлений.
Где найти вакансии
На деле источников вакансий гораздо больше.
Но мы выбрали наиболее популярные и эффективные.
Биржи фриланса
Это самый простой и надежный способ поиска заказов для новичка. На биржах есть как мелкие заказы, так и долгосрочные проекты. Немалая часть заказчиков предпочитает сотрудничать через фриланс-биржи – это удобно и безопасно.
Самые популярные биржи в Рунете – это fl.ru, freelance.ru и weblancer.net. На этих площадках всегда есть много актуальных вакансий. Их список постоянно пополняется. Мониторя эти площадки, найдёте интересные и дорогостоящие проекты.
Сайты компаний
Немало крупных компаний ищут удаленных работников для длительного сотрудничества. Иногда они размещают объявления у себя на сайтах в разделе «Вакансии».
Так, например, часто интернет-магазины ищут копирайтеров для заполнения карточек с товарами, а для онлайн-кинотеатров всегда нужно писать рецензии к фильмам и сериалам. Проводя самостоятельный мониторинг таких сайтов, есть немало шансов получить в работу интересный проект с высокой оплатой.
Авито
Интересные проекты есть и на досках объявлений. Некоторые заказчики не знают о существовании бирж контента, поэтому ищут сотрудников через такие площадки как Авито, Дорус, Юла и другие.
К примеру, на досках объявлений часто попадаются заказы на набор текста или редактуру. Чтобы увеличить процесс поисков, разместите свое резюме на этих сайтах.
Площадки по поиску работы
Никто не отменял традиционные способы поиски заказов. На таких ресурсах всегда есть открытые вакансии для рерайтеров, копирайтеров, наборщиков текста, контент-менеджеров и других удаленных работников. Самые популярные площадки – hh.ru, superjob.ru, job.ru, rabota.yandex.ru.
Отдельное внимание стоит уделить социальным сетям. К примеру, некоторые фрилансеры ищут работодателей только в тематических сообществах ВКонтакте. В сообществах «Дистанция. Фриланс, удаленная работа» и «ФРИЛАНС» всегда есть актуальные вакансии даже для новичков.
Как избежать мошенничества — советы от опытных фрилансеров
Мошенничество в сети встречается повсеместно.
Эти простые, но полезные рекомендации помогут вам избежать наиболее распространенных схем обмана.
Совет 1. Не делайте никаких предоплат
Если потенциальный работодатель предлагает внести предоплату, скорее всего это мошенник.
К сожалению, этот феномен распространен в сети. В большинстве случаев злоумышленник публикует объявление о поиске удаленного сотрудника, в котором обещает высокую оплату труда. При этом не требуется никаких знаний и опыта. Под разными предлогами такие горе-работодатели требуют внести предоплату – как правило, в качестве оплаты за вакансию.
Стоит ли говорить, что ни денег, ни работы вы не увидите.
Совет 2. Работайте через безопасную сделку
Недобросовестные владельцы сайтов или контент-менеджеры иногда отказываются оплатить работу исполнителя. Зачастую без какой-либо аргументации. Но это не мешает им присвоить плоды чужого труда и, к примеру, разместить неоплаченную статью на своем блоге.
Чтобы гарантированно получить заработанные средства, рекомендуется работать через биржи фриланса. Эти площадки контролируют соблюдение всех условий со стороны заказчика и исполнителя. Биржи позволяют заранее отсеивать мошенников и некомпетентных заказчиков. Этот инструмент удобен каждой из сторон.
Совет 3. Изучайте отзывы о работодателе
На биржах и сторонних ресурсах есть отзывы о некоторых работодателях. С ними обязательно нужно ознакомиться. Искать отзывы рекомендуется сразу на нескольких биржах – по логину заказчика.
Информация про него бывает и в тематических сообществах в социальных сетях, и на форумах – фрилансеры всегда рассказывают коллегам о мошенниках, с которыми им пришлось иметь дело.
Если вы ищите заказчиков в социальных сетях, всегда внимательно просматривайте страницу потенциального работодателя. Если аккаунт создан недавно, и он не содержит никакой информации, возможно, перед вами мошенник.
Совет 4. Работая напрямую с заказчиком, требуйте предоплату
Предоплата защитит исполнителя от недобросовестного заказчика. Однако не все работодатели готовы платить наперед – они тоже идут на определенный риск. Поэтому оптимальным решением будет оплата по факту сдачи определенного объема работ. В таком случае риск присутствует, но он минимален.
Некоторые крупные компании не могут оплачивать работы ежедневно. С ними рекомендуется заключать трудовой договор.
История из жизни — рассказ фрилансера:
Заключение
Финансовая свобода и независимость – это реальность, которая доступна каждому, у кого есть компьютер, доступ в интернет и желание зарабатывать.
Главное помнить, что легких денег нет нигде – везде нужно работать.
Загрузка…Руководство по удаленному управлению вашим компьютером
Ваш домашний компьютер — идеальная машина. Он настроен в соответствии с вашими потребностями, запускает все ваши обязательные приложения и содержит все важные файлы, к которым вам когда-либо понадобится доступ. Уловка: непрактично таскать компьютер с собой, куда бы вы ни пошли. Вот где приходит удаленный доступ. Вот три чрезвычайно простых способа управлять домашним компьютером из любого места — с ноутбука, телефона или даже с компьютера друга — как если бы вы сидели прямо перед ним.
Взрыв из прошлого — это новая еженедельная функция на Lifehacker, в которой мы оживляем старые, но все еще актуальные сообщения для вашего чтения и взлома. На этой неделе, после того как LogMeIn закрыл свою бесплатную службу, мы возобновляем этот пост о том, как получить удаленный доступ к вашему компьютеру бесплатно. Обязательно ознакомьтесь с нашего Hive Five на приложениях для удаленного рабочего стола , так как те, которые обсуждаются в этом посте, — лишь некоторые из многих доступных.
Раньше мы говорили об удаленном доступе бесчисленное количество раз, но если вы только начинаете с этой темы, это может быть довольно сложно.У вас есть множество различных программ на выбор, некоторые из которых работают только на определенных платформах, и каждая из них имеет свои сильные стороны в зависимости от того, чего вы пытаетесь достичь. Здесь мы расскажем о наших любимых методах удаленного доступа для различных ситуаций, а также об альтернативах, которые вы можете попробовать, если наш любимый вам не подходит.
Мы перечислили кроссплатформенные варианты ниже для всех, но есть также программы только для Windows и Mac для людей, которые используют одну и ту же ОС на всех своих машинах.Щелкните ниже свои предпочтения, чтобы добавить инструкции к руководству.
G / O Media может получить комиссию
Самый простой вариант: использовать TeamViewer
Самый простой способ получить доступ к другому компьютеру — это использовать великолепный кроссплатформенный TeamViewer. Вам нужно будет установить дополнительное программное обеспечение и создать учетную запись, но в целом его довольно просто настроить и есть несколько очень хороших функций. Вот как это работает.
- Загрузите и установите TeamViewer на домашний и удаленный компьютер.Запустите его и создайте учетную запись, выбрав «Подключение»> «Настроить автоматический доступ». Это сделает все ваши компьютеры доступными через Интернет с помощью простой комбинации имени пользователя и пароля.
- Войдите в свою учетную запись на домашнем компьютере. Вы должны увидеть, что он уже добавлен в список компьютеров TeamViewer. Оставьте TeamViewer запущенным в фоновом режиме, когда выходите из дома.
- Запустите TeamViewer на удаленном компьютере и войдите в свою учетную запись. Вы должны сразу увидеть свой домашний компьютер в списке.Дважды щелкните по нему, чтобы начать удаленный сеанс с этим компьютером.
Это действительно так просто. Конечно, это требует создания учетной записи и загрузки дополнительного программного обеспечения, но оно того стоит. Вы можете обмениваться файлами между машинами (хотя это не так просто, как с удаленным рабочим столом Windows), вы можете просматривать несколько мониторов и настраивать расширенные параметры просмотра, чтобы он работал как можно более плавно. Даже если вы пытаетесь подключить два компьютера с Windows или два Mac, я бы все равно попробовал TeamViewer в дополнение к нашим вариантам для конкретной платформы, представленным ниже — это очень хорошо и может предложить вам несколько преимуществ по сравнению с другими вариантами.Обратите внимание, что TeamViewer также имеет приложение для iOS и Android, если вы хотите подключиться со своего телефона, а также веб-клиент, если вы находитесь на компьютере друга и не хотите устанавливать дополнительное программное обеспечение на его машину. Кроме того, он поддерживает функцию пробуждения по локальной сети, что означает, что вы можете перевести домашний компьютер в спящий режим и разбудить его, когда захотите им пользоваться, и все это, не находясь перед ним. Это очень здорово.
Другие кроссплатформенные программыTeamViewer — не единственный кроссплатформенный вариант, но он является нашим фаворитом из-за его простоты.LogMeIn популярен, но уже не бесплатен. Тем не менее, с такими функциями, как передача файлов перетаскиванием, синхронизация файлов и другие, это довольно надежно. Он доступен только из веб-браузера и имеет немного более запутанную настройку, поэтому мы дали TeamViewer преимущество.
Если вы подключаетесь с компьютера Windows к Mac, вы можете использовать клиент совместного использования экрана, такой как TightVNC или UltraVNC, для подключения к вашему Mac со встроенной функцией общего доступа к экрану.
Windows to Windows: используйте встроенное подключение к удаленному рабочему столу
Пользователи Windows имеют множество опций, но нам очень нравится встроенное подключение к удаленному рабочему столу Windows за его интеграцию с Windows, высокий уровень контроля и тот факт, что для установки не требуется и дополнительного программного обеспечения.Обратите внимание, что для того, чтобы эта функция была доступна, вам потребуется Windows Профессиональная или более поздняя — пользователям Windows Home и Home Premium придется попробовать одну из альтернатив, перечисленных ниже, — но обычно это довольно легко получить по низкой цене. Вот как использовать его для доступа к вашему компьютеру с Windows с другого компьютера с Windows.
Если вы подключаетесь изнутри своей сетиЕсли вы находитесь в той же сети, что и компьютер, к которому хотите подключиться, использовать удаленный рабочий стол довольно просто.Просто выполните следующие действия:
- На компьютере, к которому вы хотите получить удаленный доступ, щелкните меню «Пуск» и выполните поиск по запросу «разрешить удаленный доступ». Выберите вариант «Разрешить удаленный доступ к этому компьютеру». Вы получите что-то вроде окна справа. Вы захотите установить одну из двух нижних переключателей, в зависимости от того, как вы будете получать доступ к компьютеру. Если вы получаете доступ к нему с другого компьютера с Windows 7, вы можете использовать более безопасный вариант «Разрешить подключения только с удаленного рабочего стола с проверкой подлинности на уровне сети».Если вы обращаетесь к нему из других программ или версий Windows, выберите параметр «Разрешить подключения из любой версии удаленного рабочего стола». По завершении нажмите ОК.
- На удаленном компьютере нажмите кнопку «Пуск» и найдите «Удаленный рабочий стол». Выберите «Подключение к удаленному рабочему столу» и введите имя компьютера, к которому вы хотите получить доступ (например,
STEVESCOMPUTERилиLIVINGROOM— имя, которое вы дали ему при установке Windows (если вы не уверены, какой у вас компьютер) с именем, перейдите в меню «Пуск», щелкните правой кнопкой мыши «Компьютер» и прокрутите вниз до «Имя компьютера». - Нажмите «Подключиться». Войдите в систему, используя имя пользователя и пароль, которые вы используете на своем домашнем компьютере, чтобы получить доступ.
Вот и все! Это определенно один из лучших способов общения, если вы просто сидите в другой комнате, хотя это становится немного сложнее, если вы находитесь вдали от дома.
Если вы подключаетесь из-за пределов своей сетиЕсли вы подключаетесь издалека, вам необходимо выполнить некоторые дополнительные действия: в первую очередь вам нужно будет перенаправить порты на вашем маршрутизаторе.Первоначальная настройка занимает немного больше времени, но вам не нужно устанавливать дополнительное программное обеспечение.
- Со своего домашнего компьютера войдите на страницу администрирования маршрутизатора и перенаправьте TCP-порт 3389 на компьютер, к которому вы хотите получить доступ, как описано в этом руководстве.
- Найдите общедоступный IP-адрес своего домашнего компьютера, зайдя на http://whatismyip.org и запишите этот IP-адрес. К сожалению, этот общедоступный IP-адрес может измениться в любой момент, оставив вас без доступа. Итак, мы действительно рекомендуем вам также использовать такую службу, как DynDNS, для создания очень простого доменного имени, которое вы можете использовать для подключения своего компьютера и использовать его вместо этого.
- На компьютере, к которому вы хотите получить удаленный доступ, щелкните меню «Пуск» и выполните поиск по запросу «разрешить удаленный доступ». Выберите вариант «Разрешить удаленный доступ к этому компьютеру». Вы получите что-то вроде окна справа. Вы захотите установить одну из двух нижних переключателей, в зависимости от того, как вы будете получать доступ к компьютеру. Если вы получаете доступ к нему с другого компьютера с Windows 7, вы можете использовать более безопасный вариант «Разрешить подключения только с удаленного рабочего стола с проверкой подлинности на уровне сети». Если вы обращаетесь к нему из других программ или версий Windows, выберите параметр «Разрешить подключения из любой версии удаленного рабочего стола».По завершении нажмите ОК.
- Выйдя из дома, нажмите кнопку «Пуск» на удаленном компьютере и найдите «Удаленный рабочий стол». Выберите «Подключение к удаленному рабочему столу» и введите IP-адрес, который вы нашли ранее (или ваше имя DynDNS, которое вы настроили).
- Нажмите «Подключиться». Войдите в систему, используя имя пользователя и пароль, которые вы используете на своем домашнем компьютере, чтобы получить доступ.
С этого момента вы можете подключиться к домашнему компьютеру, просто повторив шаги 4 и 5.
Как видите, удаленный рабочий стол требует немного большей начальной настройки, чем что-то вроде TeamViewer, но оно того стоит. скорость и отличная интеграция с Windows.Оно не только соответствует разрешению вашего удаленного компьютера, поэтому создается впечатление, что вы используете этот компьютер, но вы также можете копировать и вставлять текст или файлы, просто нажав Ctrl + C, как обычно, в окне удаленного доступа, а затем нажав Ctrl + V, чтобы вставить их на текущий компьютер. Я также рекомендую вам проверить параметры, доступные в программе подключения к удаленному рабочему столу — вы можете выбрать, какая часть вашего дисплея будет отображаться, показывать ли высококачественную графику, какие жесткие диски использовать для совместного использования, общий доступ к вашему принтеру и многое другое.
Его основные недостатки в том, что это не самый красивый вариант и что он вообще не поддерживает несколько мониторов. Проблема с разрешением также может быть для некоторых недостатком. Мне это нравится, потому что это больше похоже на то, что компьютер передо мной, но он изменит размер всех ваших окон в соответствии с новым разрешением, и вам придется их исправить, когда вы вернетесь домой. Я рекомендую вам попробовать и Remote Desktop, и TeamViewer, потому что, на мой взгляд, они почти одинаково хороши (хотя у каждого из них есть свои сильные и слабые стороны).
Другие программы для Windows и WindowsКак я сказал выше, вам обязательно стоит попробовать TeamViewer, как описано в разделе кросс-платформенности выше — он так же хорош, как удаленный рабочий стол, и если у вас несколько мониторов, он, вероятно, будет даже лучше. Для этого потребуется дополнительное программное обеспечение и создание учетной записи, но оно того стоит. Удаленный рабочий стол кажется немного более отзывчивым при вводе и нажатии, хотя TeamViewer кажется намного более плавным, когда дело доходит до перемещения по окнам.Попробуйте оба и посмотрите, какой из них вам больше нравится.
Другие популярные варианты для Windows включают в себя клиенты совместного использования экрана, такие как UltraVNC. TightVNC также популярен (и доступен в Linux), хотя UltraVNC имеет немного больше возможностей. Оба клиента также позволяют получить доступ к вашему компьютеру из любого веб-браузера, что приятно, но они также немного сложнее, чем Remote Desktop или TeamViewer.
Mac на Mac: используйте встроенный общий доступ к экрану
OS X имеет довольно отличную функцию общего доступа к экрану, встроенную прямо в ОС, и вы можете использовать ее для доступа к любому Mac с другого Mac в кратчайшие сроки.Вот как им пользоваться.
Если вы подключаетесь изнутри своей сетиЕсли вы находитесь в той же сети, что и компьютер, к которому хотите подключиться, использовать удаленный рабочий стол довольно просто. Просто выполните следующие действия:
- На компьютере, к которому вы хотите получить удаленный доступ, перейдите в Системные настройки и щелкните на Панели общего доступа. Установите флажок «Совместное использование экрана». Затем выйдите из системных настроек.
- На удаленном компьютере откройте Finder и прокрутите вниз до «Shared».Найдите имя компьютера, к которому вы хотите подключиться, в разделе «Все», дважды щелкните его, затем нажмите кнопку «Поделиться экраном» в правом верхнем углу. Войдите в систему, используя имя пользователя и пароль, которые вы используете на своем домашнем компьютере, и вы должны немедленно подключиться.
Вот и все! С этого момента вы сможете в любое время подключиться к домашнему компьютеру, повторив шаг 2. Однако все становится немного сложнее, если вы находитесь вдали от дома.
Если вы подключаетесь из-за пределов своей сетиЕсли вы подключаетесь издалека, вам необходимо перенаправить порты на вашем маршрутизаторе, чтобы вы могли напрямую подключаться к домашнему компьютеру через Интернет.Первоначальная настройка занимает немного больше времени, но вам не нужно устанавливать дополнительное программное обеспечение.
- Со своего домашнего компьютера войдите на страницу администрирования маршрутизатора и перенаправьте TCP и UDP-порт 5900 на компьютер, к которому вы хотите получить доступ, как описано в этом руководстве.
- Найдите общедоступный IP-адрес своего домашнего компьютера, зайдя на http://whatismyip.org и запишите этот IP-адрес. К сожалению, этот общедоступный IP-адрес может измениться в любой момент, оставив вас без доступа. Итак, мы действительно рекомендуем вам также использовать такую службу, как DynDNS, для создания очень простого доменного имени, которое вы можете использовать для подключения своего компьютера и использовать его вместо этого.
- На компьютере, к которому вы хотите получить удаленный доступ, перейдите в Системные настройки и щелкните на Панели общего доступа. Установите флажок «Совместное использование экрана». Затем выйдите из системных настроек.
- После того, как вы выйдете из дома, откройте Finder и выберите «Перейти»> «Подключиться к серверу». Введите
vnc: //12.345.678.90, используя IP-адрес или адрес DynDNS из шага два. Нажмите «Подключиться», войдите в систему с именем пользователя и паролем, которые вы используете на домашнем компьютере, и вы должны увидеть всплывающее окно клиента общего доступа к экрану.
С этого момента вы можете подключиться к домашнему компьютеру, просто повторив шаг 4.
Совместное использование экрана действительно очень просто настроить, но у него есть несколько недостатков. А именно, вы не можете обмениваться файлами напрямую между вашим удаленным компьютером и тем, которым вы сейчас пользуетесь. Конечно, вы можете просто использовать что-то вроде Dropbox, чтобы обойти эту проблему, но это немного раздражает. Однако вы можете скопировать текст на одну машину и вставить его на другую, так что это, по крайней мере, приятно.И, если вы часто используете совместное использование экрана, обязательно ознакомьтесь с ранее упомянутым ScreenSharingMenulet для мгновенного доступа к вашему компьютеру из строки меню.
Другие программы с Mac на MacУ Apple есть несколько других вариантов удаленного доступа к OS X. Функция «Назад к моему Mac» в iCloud очень похожа на общий доступ к экрану, и ее очень легко настроить через iCloud, хотя мы Мы обнаружили, что он немного менее надежен, чем встроенный метод совместного использования экрана. Вы также можете попробовать Apple Remote Desktop, который позволяет вам обмениваться файлами, запускать сценарии Automator и выполнять гораздо более сложные операции, но по довольно высокой цене в 79 долларов.
Наконец, у вас также есть кроссплатформенный TeamViewer, описанный в первом разделе. Для этого требуется дополнительное программное обеспечение и создание учетной записи в службе TeamViewer, но вы получите улучшенные функции обмена файлами и немного контроля над своим удаленным компьютером. Если общий доступ к экрану не помогает, TeamViewer определенно стоит попробовать.
Кажется, что информации много, но все вышеперечисленные параметры чертовски просты в настройке — у вас есть всего лотов вариантов того, как вы хотите это сделать.Какой ваш любимый способ удаленного подключения к компьютеру? Сообщите нам, что вы предпочитаете и почему, в комментариях ниже.
Фото thrashem , eddtoro и glo (Shutterstock) .
Вот как вы можете получить доступ к своему компьютеру из любого места
Этот пост был обновлен. Первоначально он был опубликован 24 января 2020 года.
Даже если вы сознательно сохраняете свои данные в облаке, всегда наступает момент, когда вы находитесь вдали от дома или офиса и вам нужно отредактировать файл, застрявший на этом компьютере. .Или вы будете сидеть в номере отеля и запустить программу на домашнем компьютере. Может быть, вы в пути и хотите запустить настольное приложение на своем телефоне. Вот тут и пригодится удаленный доступ к компьютеру.
После настройки эти программы позволяют безопасно подключаться к компьютеру с другого устройства. Вы сможете полностью управлять своим компьютером из любого места, и это будет почти то же самое, что сидеть за реальной машиной издалека. Всего десять лет назад вам нужна была степень в области вычислительной техники, чтобы разбираться в тонкостях работы с программами удаленного рабочего стола.Теперь, как мы продемонстрируем, вы можете управлять этими инструментами с помощью всего нескольких щелчков мышью или касаний.
Инструменты Apple и Microsoft для удаленного доступа к компьютеру
У Apple и Microsoft есть собственные инструменты удаленного рабочего стола. Однако в зависимости от того, что вы хотите сделать, эти варианты не обязательно должны быть вашим первым выбором. Например, Apple продает полноценную программу удаленного рабочего стола за огромные 79,99 долларов, но на самом деле она нацелена на профессионалов в области информационных технологий и сетевых менеджеров.Если вы домашний пользователь, подключающийся к одному Mac с другого, выберите вместо этого более простой вариант совместного использования экрана — это вам ничего не будет стоить.
Чтобы настроить его, перейдите в Системные настройки , затем нажмите Общий доступ и отметьте кнопку Общий доступ к экрану . После настройки вы сможете получить доступ к своему оригинальному Mac с любого другого компьютера MacOS, на котором выполнен вход в ту же учетную запись iCloud. Просто откройте Finder и перейдите в раздел Shared на боковой панели.Найдите в этом разделе свой домашний компьютер, щелкните его и выберите Share Screen .
Хотя совместное использование экрана отлично работает на устройствах Mac, оно усложняет процесс доступа к компьютеру Apple из любой другой операционной системы. Хотя вы можете подключиться к macOS с Windows и других устройств с помощью этого метода, для этого потребуется продвинутая настройка сети — и на самом деле это не стоит хлопот. Вместо этого рассмотрите возможность использования стороннего инструмента для удаленного рабочего стола. Мы до них доберемся.
Совместное использование экрана — это простой вариант для пользователей macOS. Дэвид НилдMicrosoft делает свой собственный инструмент удаленного рабочего стола бесплатным как для Windows, так и для macOS, но есть предостережение: вы можете подключиться только к компьютеру с Windows, на котором установлена профессиональная или корпоративная версия Windows. Вы, как правило, найдете эти системы на офисных устройствах, а не на личных, что не учитывает большинство домашних пользователей. Конечно, если вы установили одну из этих более дорогих версий Windows, вы можете использовать программу подключения к удаленному рабочему столу для настройки доступа. В противном случае мы рекомендуем использовать сторонний вариант.
Сторонние инструменты: Google Chrome и TeamViewer
Удаленный рабочий стол Chrome — это простое кроссплатформенное решение. Дэвид Нилд / Popular ScienceВ то время как Apple и Microsoft предлагают дорогостоящие инструменты удаленного доступа, предназначенные для ИТ-специалистов, любой может использовать бесплатную опцию удаленного доступа, встроенную в Chrome от Google. Вы получаете доступ через свою учетную запись Google, и в инструменте используется та же технология синхронизации, которая сохраняет ваши пароли и информацию для входа в Chrome на нескольких платформах.Вы можете получить удаленный инструмент Google для своего браузера, в виде приложения для Android и даже для устройств iOS и iPadOS.
Для подключения к компьютеру требуется всего несколько щелчков мышью или касаний. Откройте веб-приложение на компьютере, к которому вы хотите получить удаленный доступ, и щелкните Удаленный доступ в правом верхнем углу первого экрана. Вы попадете на страницу с надписью « Настроить удаленный доступ ». Нажмите . Включите , затем дайте своему компьютеру имя и PIN-код (он понадобится для доступа к нему).
Затем перейдите к устройству, с которого вы планируете получить доступ к исходному компьютеру.Если вы работаете на другом компьютере, запустите веб-приложение, и ваш исходный компьютер появится в списке Мои компьютеры . Нажмите на нее, введите PIN-код, который вы установили ранее, и все готово. На удаленном компьютере откроется окно удаленного доступа, в котором вы увидите экран рабочего стола исходного компьютера и сможете взаимодействовать с ним с помощью удаленной мыши и клавиатуры. Вы также увидите параметры для выполнения таких задач, как создание нового окна, изменение размера рабочего стола и отправка команды Print Screen для копирования экрана.Вы можете получить доступ к этим параметрам с помощью значка в самом верхнем левом углу окна удаленного доступа: щелкните его, чтобы открыть раскрывающееся меню.
Если у вас телефон или планшет, вы будете использовать аналогичный процесс, чтобы получить доступ к исходному компьютеру. Когда вы запустите приложение Chrome Remote Desktop для Android или iOS, вы увидите список компьютеров, на которых включен удаленный доступ. Нажмите на любой из них, чтобы ввести ПИН-код и подключиться. Перетащите вниз от верхнего края экрана, чтобы получить доступ к элементам управления с помощью мыши и клавиатуры.
Еще один бесплатный и простой вариант — TeamViewer, хотя для использования в бизнесе требуется платная лицензия. Сначала загрузите приложение на компьютер, к которому хотите подключиться. Затем откройте его и выберите вариант с пометкой Установка для удаленного доступа к этому компьютеру (другой вариант — для доступа к компьютеру, когда его использует кто-то другой). TeamViewer проведет вас через процесс настройки вашего компьютера для автоматического доступа, который в основном включает в себя присвоение ему имени и пароля.Связанные компьютеры подключаются друг к другу через учетную запись TeamViewer, которую можно бесплатно настроить и которая позволяет вам видеть свои устройства, где бы вы ни выполняли вход.
Как выглядит доступ к Mac с компьютера Windows с помощью TeamViewer. Дэвид НилдЗатем установите TeamViewer на устройства, с которых вы хотите подключиться. На этот раз вам нужно будет подключиться, а не настраивать автоматический доступ. Как только вы войдете в систему с только что созданными учетными данными, должен появиться исходный компьютер.Вы можете подключиться, введя пароль, который вы уже установили. В верхней части окна подключения вы увидите все необходимые элементы управления, включая параметры для передачи файлов между компьютерами и настройки разрешения и качества экрана. По сути, вы транслируете в прямом эфире свой рабочий стол, поэтому небольшое снижение качества может привести к более плавному воспроизведению.
Службы синхронизации файлов
Если вам нужен доступ только к вашим файлам, а не ко всему компьютеру, вы можете выбрать более простую настройку.Несколько программ с радостью разместятся на вашем главном компьютере и загрузят ваши ключевые файлы в облако, а также позволят вам загружать эти файлы на любое другое устройство.
Windows делает встроенный OneDrive доступным для macOS, Android и iOS. Первоначально OneDrive предоставляет 5 ГБ свободного места для ваших файлов, но вы можете получить больше, заплатив дополнительно. Самый дешевый уровень обновления составляет 1,99 доллара в месяц за 50 ГБ пространства, и с этого момента он будет повышаться.
iCloud теперь позволяет синхронизировать любой файл, который вам нравится. Дэвид НилдApple внедряет iCloud в macOS и iOS, а также предлагает базовый клиент для Windows (на данный момент приложение для Android недоступно). Пользователи получают 5 ГБ места бесплатно, а обновления начинаются с 0,99 доллара США в месяц за 50 ГБ данных. Недавние обновления iCloud означают, что теперь вы можете использовать его для синхронизации и резервного копирования любых файлов, которые вам нужны.
Dropbox увидел потенциал синхронизации файлов раньше, чем Apple или Microsoft, и предлагает клиентские приложения для всех основных настольных и мобильных платформ.Однако вы получаете только 2 ГБ бесплатно. Если вам нужно больше, тогда вам придется раскошелиться на сумму более 9,99 долларов в месяц или 99,99 долларов в год.
Dropbox синхронизирует ваши файлы с любым устройством, которое вам нравится. Дэвид НилдНаконец, Google Диск доступен для Windows, macOS, Android и iOS. Хотя он в основном ориентирован на редактирование документов в облаке, это также прекрасно работающая служба синхронизации файлов. Вы получите 15 ГБ места в облаке (распространяется на все ваши продукты Google) бесплатно, а обновления начинаются от 1 доллара США.99 в месяц за 100Гб.
Все эти службы работают одинаково: вы устанавливаете их на свои компьютеры, телефоны и / или планшеты, а затем выбираете, какие папки синхронизировать с облаком. Внесите изменения на своих устройствах, чтобы мгновенно обновить онлайн-копии этих файлов. Даже если вы не установили приложения на компьютер, вы все равно сможете получить доступ к своим файлам через любое окно веб-браузера.
Как использовать подключение к удаленному рабочему столу Microsoft
Если вы находитесь перед своим компьютером и вам нужно получить доступ к другому компьютеру, инструмент подключения к удаленному рабочему столу Microsoft позволит вам получить доступ ко всему на расстоянии.Пока компьютер включен и настроен для удаленного подключения, вы можете захватить файл, открыть приложение, устранить проблему или просто работать удаленно.
Через RDC вы можете получить удаленный доступ к нескольким компьютерам в одной сети, независимо от того, находятся ли они в другом месте в вашем доме или в офисе. Если вы удаленно входите в сеть своего работодателя через VPN, вы также можете использовать его для подключения к другим компьютерам в вашем офисе или на предприятии.
Подключение к удаленному рабочему столу встроено в Windows, но также существует как универсальное приложение Windows 10 в Microsoft Store.Если вы хотите получить доступ к компьютеру и управлять им с устройства, отличного от Windows, приложение Microsoft RDC доступно для Mac, iOS и Android.
Настройка подключения к удаленному рабочему столу Microsoft
Во-первых, вы или кто-то другой должны физически войти в компьютер, к которому вы хотите получить удаленный доступ. Включите удаленный рабочий стол на этом компьютере, открыв «Настройки »> «Система»> «Удаленный рабочий стол ». Включите переключатель рядом с «Включить удаленный рабочий стол». Щелкните Подтвердить, чтобы включить настройку.
По умолчанию включены параметры, позволяющие держать компьютер в активном состоянии для подключений при подключении к розетке и делать его доступным для обнаружения в частных сетях.Чтобы просмотреть или изменить любой параметр, щелкните соответствующую ссылку «Показать настройки», но на этом этапе можно оставить оба параметра включенными. Вместо этого щелкните ссылку «Дополнительные параметры».
Установите флажок «Требовать от компьютеров использования проверки подлинности на уровне сети (NLA) для подключения». NLA повышает безопасность удаленных подключений в той же сети, поскольку пользователи должны пройти проверку подлинности перед получением доступа к удаленному компьютеру.
Предполагая, что вы подключаетесь к компьютеру в той же сети, вы можете игнорировать раздел «Внешние подключения».Раздел для порта удаленного рабочего стола показывает порт по умолчанию для прослушивания и приема удаленного подключения.
Щелкните стрелку назад, чтобы вернуться к предыдущему экрану и прокрутить настройки удаленного рабочего стола. По умолчанию любой пользователь, имеющий административную учетную запись на удаленном ПК, может получить к нему доступ. Предполагая, что вы используете учетную запись Microsoft для входа в Windows, и ваша учетная запись имеет права администратора, лучше всего просто использовать эту учетную запись для удаленного входа. Если вы хотите предоставить удаленный доступ к другой учетной записи, щелкните ссылку «Выбрать пользователей, которые могут получить удаленный доступ к этому компьютеру» внизу.Щелкните Добавить и введите имя пользователя для этой учетной записи.
Наконец, запишите имя этого компьютера, так как оно вам понадобится для удаленного входа в систему. Если вы хотите изменить имя компьютера на более легкое для запоминания, выполните следующие действия. По завершении закройте экран настроек удаленного рабочего стола.
Подключиться к удаленному ПК из Windows
Теперь предположим, что вы хотите подключиться к этому удаленному ПК с вашего текущего домашнего компьютера. Запустите инструмент подключения к удаленному рабочему столу в Windows 10, нажав кнопку «Пуск» и открыв папку «Аксессуары Windows».Щелкните ярлык для подключения к удаленному рабочему столу.
Процесс отличается для более старых версий ОС. В Windows 8.1 нажмите клавиши Win + S, чтобы запустить инструмент поиска. В поле поиска введите «удаленный рабочий стол Windows» и щелкните результат. В Windows 7 нажмите кнопку «Пуск», откройте папку «Стандартные» и выберите ярлык для подключения к удаленному рабочему столу.
В окне RDC введите имя или IP-адрес удаленного ПК в поле Компьютер. Нажмите кнопку «Показать параметры» и введите имя пользователя учетной записи, которую вы будете использовать для входа.Если вы хотите сохранить свои учетные данные, чтобы вам не приходилось вводить их каждый раз, установите флажок «Разрешить мне сохранять учетные данные». Щелкните Подключить.
Введите свой пароль в окне учетных данных. Установите флажок «Запомнить меня», если вы не хотите вводить пароль каждый раз, когда используете эту учетную запись. Щелкните ОК. Вы можете получить сообщение о том, что личность удаленного компьютера не может быть проверена. Установите флажок «Больше не спрашивать о подключениях к этому компьютеру» и нажмите «Да».
Теперь вы должны подключиться к удаленному компьютеру, чтобы вы могли запускать приложения, открывать файлы и работать с ними, а также выполнять другие задачи. Вверху экрана находится синяя панель подключения с различными параметрами.
Кнопки на левой стороне панели позволяют закрепить панель и проверить скорость соединения. Те, что справа, позволяют свернуть удаленное окно на панель задач, изменить размер окна и завершить удаленный сеанс. Когда вы закончите, щелкните значок «Закрыть», чтобы завершить соединение.
Параметры удаленного рабочего стола
На экране настройки подключения к удаленному рабочему столу вы можете настроить некоторые параметры инструмента.
- Вкладка «Общие»: Сохраните настройки для этого удаленного сеанса в файл RDP, а затем скопируйте этот файл на другой компьютер, чтобы перенести эти настройки.
- Вкладка «Дисплей»: Измените размер удаленного окна и глубину цвета.
- Вкладка «Локальные ресурсы»: Настройте параметры удаленного звука, выберите, когда применять комбинации клавиш Windows, и выберите, какие локальные ресурсы вы хотите использовать во время удаленного сеанса.
- Вкладка «Опыт»: Вручную отрегулируйте скорость соединения для управления производительностью.
- Вкладка «Дополнительно»: Задайте действие по умолчанию для аутентификации сервера.
Используйте приложение удаленного рабочего стола для Windows 10
В качестве альтернативы встроенному инструменту подключения к удаленному рабочему столу вы можете использовать приложение Microsoft Remote Desktop в Windows 10. Установите приложение из Microsoft Store и запустите его. Нажмите кнопку «Добавить» и выберите параметр «Рабочий стол», чтобы установить соединение.
Введите имя компьютера, к которому вы хотите подключиться. Нажмите кнопку «плюс» (+), чтобы добавить свою учетную запись. В окне учетной записи добавьте свое имя пользователя и пароль. Вы также можете добавить псевдоним / отображаемое имя учетной записи, если хотите. Щелкните Сохранить.
Дважды щелкните значок удаленного ПК, чтобы подключиться к нему. На экране сертификата установите флажок «Больше не спрашивать об этом сертификате». Щелкните Подключить.
Теперь вы подключены к удаленному компьютеру. Вместо синей полосы в верхней части экрана приложение «Удаленный рабочий стол» использует черную панель сбоку от экрана.
Значок лупы вверху увеличивает и уменьшает масштаб, а значок с многоточием переключает между полноэкранным и оконным режимами. Щелкните значок с многоточием и выберите «Отключить», чтобы завершить подключение.
Подключение к ПК с Mac
Чтобы подключиться к удаленному компьютеру с Mac, установите приложение Microsoft Remote Desktop из Mac App Store. Запустите приложение и предоставьте необходимые разрешения. Нажмите кнопку «Добавить ПК», затем введите имя ПК или IP-адрес.
Если вы вводите имя ПК, вам необходимо ввести полное доменное имя.В случае отдельного ПК вы должны добавить .local в конец имени, как в LENOVOT460.local.
Для учетной записи пользователя выберите, оставить ли параметр «Спрашивать при необходимости», или введите свое имя пользователя и пароль на этом этапе, чтобы вам не приходилось вводить их каждый раз. Когда закончите, нажмите Добавить.
На главном экране дважды щелкните значок удаленного сеанса. Если появится сообщение о том, что сертификат не может быть подтвержден, нажмите «Продолжить». После этого вы должны быть подключены к удаленному компьютеру.
Переместите курсор в верхнюю часть экрана, чтобы отобразить строку меню для приложения удаленного рабочего стола. В меню «Окно» вы можете изменить размер окна и закрыть соединение.
Подключение к ПК из iOS
Вы можете подключиться к удаленному ПК с iPhone или iPad, установив приложение Microsoft Remote Desktop из App Store. Запустите приложение и дайте ему необходимые разрешения, затем нажмите кнопку + и выберите параметр «Добавить компьютер».
В следующем окне введите имя ПК или IP-адрес компьютера, к которому вы хотите получить доступ.Если вы используете имя ПК, вам необходимо ввести полное доменное имя. Для отдельного ПК это означает добавление .local в конец его имени.
Введите или выберите свою учетную запись пользователя. В разделе «Дополнительные параметры» вы можете создать понятное имя для подключения и включить другие параметры. Нажмите «Сохранить», затем выберите значок на рабочем столе, чтобы подключиться к компьютеру.
На экране «Учетные данные» введите свой пароль, а затем включите переключатель рядом с «Сохранить имя пользователя и пароль», если вы не хотите вводить их каждый раз.Коснитесь Готово. В окне аутентификации включите переключатель «Больше не спрашивать о подключении к этому компьютеру». Нажмите «Принять», и вы подключены.
В верхней части экрана должна быть небольшая панель инструментов с несколькими значками. Коснитесь увеличительного стекла, чтобы увеличивать или уменьшать масштаб. Средний значок возвращает вас на главный экран приложения, не закрывая текущий сеанс. Выберите значок клавиатуры, чтобы открыть клавиатуру устройства.
Подключитесь к ПК с Android
Подключитесь к ПК с Windows с телефона или планшета Android, загрузив приложение Microsoft Remote Desktop из Google Play.Откройте приложение и примите соглашение. Коснитесь значка +, чтобы добавить подключение, и выберите параметр «Рабочий стол».
Если вы находитесь рядом с удаленным компьютером, вы можете сканировать его по беспроводной сети. В противном случае добавьте его вручную. Введите имя ПК и имя пользователя. Включите любые дополнительные параметры. Щелкните Сохранить.
Нажмите значок, чтобы подключиться к этому ПК. Введите свой пароль и установите флажок рядом с «Сохранить имя пользователя и пароль», затем нажмите «Подключиться». На экране проверки сертификата установите флажок «Никогда больше не запрашивать подключения к этому компьютеру» и нажмите «Подключиться».
Теперь вы подключены. Вверху экрана находится небольшая панель инструментов. Щелкните первый значок, чтобы открыть боковые панели, открывающие дополнительные параметры. Вы можете начать новое соединение, завершить текущее, вернуться на главный экран и переключаться между сенсорным экраном и указателем мыши.
Другой значок на верхней панели инструментов открывает клавиатуру устройства. Нажмите X в верхнем левом углу, чтобы отключиться.
Как получить доступ к домашнему компьютеру с работы или учебы
Обновлено: 31.08.2020, Computer Hope
Если вам нужно управлять удаленным компьютером или вы хотите, чтобы кто-то другой управлял вашим компьютером удаленно, есть несколько доступных вариантов.Ниже приведен список некоторых из наиболее популярных методов удаленного подключения к другому компьютеру для удаленного доступа или помощи.
Программное обеспечение и услуги для удаленного рабочего стола
TeamViewer
TeamViewer — это онлайн-сервис, который соединяет два сетевых компьютера, на которых работает его клиентское программное обеспечение. Одноразовый пароль предоставляется на удаленном компьютере (управляемом), который вводится на компьютере клиента для доступа. Дисплей удаленного компьютера используется совместно с вашим компьютером, и вы можете управлять его мышью и клавиатурой со своего.Программное обеспечение и сервис можно использовать бесплатно в личных целях или за плату для корпоративных клиентов.
Вход
LogMeIn — это SaaS для удаленного входа в систему. Он предоставляет безопасный веб-интерфейс для доступа и управления удаленными компьютерами в виде облачной службы. LogMeIn не предлагает бесплатный план обслуживания, хотя доступна бесплатная 14-дневная пробная версия.
GoToMyPC
GoToMyPC — это программное обеспечение для удаленного рабочего стола, разработанное для «упрощения использования формы вместо функции», которое позволяет удаленно просматривать и управлять другим компьютером.Приобретенный LogMeIn в 2017 году, GoToMyPC предлагает 7-дневную бесплатную пробную версию. Клиентское программное обеспечение доступно для Windows, macOS, iOS и Android.
RealVNC
Оригинальная программа VNC, которая позволяет пользователям удаленно подключаться к другим компьютерам, на которых работает VNC. RealVNC имеет три разных версии. Бесплатная версия, поддерживающая стандартное соединение, а также выпуски Professional и Enterprise с шифрованием, однопортовым протоколом HTTP и VNC, передачей файлов и т. Д.
ЖесткийVNC
Бесплатная программа VNC с открытым исходным кодом, которая позволяет удаленно подключаться к другому компьютеру и управлять им.Программа позволяет передавать файлы между компьютерами и поддерживает несколько платформ, включая Windows, macOS, Linux и Unix.
Laplink везде
Laplink — это коммерческое программное обеспечение для удаленного рабочего стола, которое предлагает доступ в один щелчок, безопасную передачу файлов, удаленный доступ к Outlook и автоматическую синхронизацию.
Удаленный рабочий стол Windows
Пользователи Windows Professional (Windows 10 Pro, Windows 8 Pro и т. Д.) Могут использовать удаленный рабочий стол Windows для удаленного доступа к другому компьютеру с Windows.
Возможные проблемы и дополнительная информация
Ниже представлена дополнительная информация о потенциальных проблемах, с которыми вы можете столкнуться при использовании любого из вышеперечисленных решений.
- Межсетевой экран — Любой межсетевой экран, защищающий вашу домашнюю, рабочую или школьную сеть, должен быть открыт, чтобы многие из этих программ или служб могли взаимодействовать с другими компьютерами. Если на вашем компьютере запущен программный брандмауэр, вы должны явно открыть порт, требуемый программой.
В некоторых школах и корпорациях есть аппаратный брандмауэр, который блокирует внешний интернет-трафик, что затрудняет или делает невозможным использование многих из этих решений.
- Статический IP-адрес и динамический IP-адрес — Многие программы требуют, чтобы вы указали IP-адрес вашего компьютера. Если у вас нет статического IP-адреса, он меняется каждый раз, когда вы подключаетесь к Интернету.
- Модем и постоянное соединение — Если вы подключаетесь к Интернету с использованием модема удаленного доступа вместо широкополосного доступа, вы должны оставить свой модем подключенным к Интернету.
- Подключаемые модули и дополнительное программное обеспечение — Онлайн-сервисы, которые позволяют удаленно подключаться к другому компьютеру через браузер, требуют установки подключаемого модуля или сторонней программы в браузере. Некоторые рабочие и школьные компьютеры могут запрещать вам это делать.
- Компьютер должен быть включен. — Компьютер, к которому вы хотите подключиться, должен оставаться включенным, в противном случае удаленное подключение не удастся.
Как получить удаленный доступ к ПК из любого места
Неизбежно будут моменты, когда вам понадобится доступ к информации, хранящейся на вашем компьютере, но у вас нет физического доступа к ней.Или техническому специалисту может потребоваться удаленный доступ к вашему устройству, чтобы помочь вам устранить проблему. Здесь могут помочь решения для удаленного рабочего стола. В этих и других ситуациях инструменты удаленного доступа к ПК позволяют человеку получить доступ к содержимому компьютера без необходимости физического присутствия перед ним.
С помощью подходящей утилиты удаленного компьютера вы можете установить подключение к удаленному рабочему столу из любого места и, возможно, между различными типами устройств. Вы можете подключиться с другого компьютера, ноутбука, смартфона или даже с компьютера друга.Если вы технический специалист, вы можете проверить компьютеры сотрудников практически в любом месте.
Прежде чем выбрать приложение или программное обеспечение для удаленного рабочего стола, важно сначала понять, как получить удаленный доступ к ПК. Вы можете установить удаленное соединение с ПК по-разному, поэтому в этом руководстве объясняется, как получить удаленный доступ к ПК с помощью различных инструментов и методов, чтобы информировать о выборе инструментов удаленного доступа.
Обслуживаемый и автоматический удаленный доступ
Удаленный доступ может использоваться для различных целей.Например, члены вашей команды могут использовать его для получения доступа к своему офисному рабочему столу, когда они работают удаленно. Удаленный доступ также можно использовать для поддержки клиентов. Тип возможностей удаленного доступа, необходимых вашей компании, будет зависеть от предполагаемой цели вашей деятельности по удаленному доступу.
Существует два типа удаленного доступа: обслуживаемый и автоматический . Понимание разницы между этими методами удаленного доступа определит способ установления удаленных подключений.
Обслуживаемый удаленный доступ
Решения для обслуживаемого удаленного доступа требуют, чтобы уполномоченное лицо физически присутствовало с машиной, к которой вы пытаетесь удаленно подключиться, для предоставления доступа. Обычно это , используемый для удаленной поддержки , что позволяет техническим специалистам службы поддержки оказывать прямую и немедленную поддержку.
Как и следовало ожидать, решения для обслуживаемого удаленного доступа требуют, чтобы конечный пользователь присутствовал со своим устройством для авторизации.Это означает, что возможности управляемого удаленного доступа не могут быть использованы, например, , для установления удаленного соединения с вашим собственным компьютером, если только кто-то не может удовлетворить ваш запрос . Таким образом, управляемый удаленный доступ вряд ли подойдет для ситуаций, требующих неожиданного или немедленного доступа к удаленному рабочему столу.
Автоматический удаленный доступ
Автоматический удаленный доступ , как следует из названия, позволяет вам получить удаленный доступ к ПК без присутствия конечного пользователя с хост-устройством .В отличие от управляемого удаленного доступа, для автоматического удаленного доступа необходимо установить легкий агент на удаленных устройствах и серверах, которыми вы управляете, прежде чем вы сможете установить доступ. После внедрения удаленного агента вы можете работать и подключаться к своему ПК из любого места и в любое время.
Для компаний, использующих программное обеспечение для автоматического удаленного доступа для оказания поддержки, автоматический удаленный доступ позволяет им предоставлять периодические услуги поддержки и выполнять действия по обслуживанию устройств.Команда службы поддержки, скорее всего, воспользуется им для оказания немедленной поддержки и управления инфраструктурой. Обычно это включает в себя установку обновлений и устранение некритических проблем.
Автоматический удаленный доступ идеально подходит для частных лиц и компаний, которые надеются повысить производительность, гибкость и эффективность за счет предоставления им возможности удаленного доступа к ПК, даже когда устройство находится без присмотра. Например, его может использовать сотрудник компании для подключения к своему офисному рабочему столу , чтобы у них был доступ ко всем необходимым файлам и учетным записям даже при работе из дома на другом устройстве.
Как получить удаленный доступ к ПК с помощью инструментов удаленного рабочего стола
Решение для удаленного рабочего стола позволяет вам получить доступ к вашему ПК, его файлам и его приложениям с другого устройства через подключение к Интернету. Программное обеспечение удаленного рабочего стола достигает этого путем потоковой передачи в реальном времени видеопотока с компьютера, к которому вы пытаетесь получить доступ. Некоторые инструменты удаленного рабочего стола позволяют устанавливать эти удаленные подключения со смартфона, планшета или даже через сеть передачи данных.
Инструменты удаленного рабочего столапросты в использовании и, в зависимости от выбранного решения, могут быть достаточно быстро настроены.Если вы пользователь Windows и хотите включить удаленный доступ к своему компьютеру, вам доступно множество вариантов. Наиболее очевидным и экономичным из этих вариантов является встроенный инструмент для подключения к удаленному рабочему столу Windows (RDC) . Как полностью интегрированный инструмент, RDC очень эффективен при установлении удаленных подключений Windows к Windows. Этот инструмент позволяет удаленно подключаться к рабочему столу с помощью клиента протокола удаленного рабочего стола (RDP) .
К сожалению, RDC не поддерживает удаленный доступ между несколькими платформами и не очень удобен для пользователя.Для программного обеспечения удаленного рабочего стола корпоративного уровня лучше реализовать более универсальное и масштабируемое решение.
Многие альтернативные решения для удаленного рабочего стола предлагают ряд более продвинутых функций удаленного доступа. При выборе программного обеспечения для удаленного доступа приоритетность следующих возможностей предоставит вам больше возможностей при удаленном доступе к ПК. .
Поддержка нескольких мониторов
Рабочие станции с несколькими мониторами становятся все более распространенными, поэтому для решения удаленного рабочего стола, которое вы выбираете, важно поддерживать среды с несколькими мониторами.Для простоты использования ваш инструмент удаленного доступа должен позволять вам быстро переключаться между пользовательскими мониторами.
Онлайн-чат
Если вы оказываете поддержку, вам нужно иметь возможность быстро и легко общаться с пользователями во время активных сеансов. Функция живого чата особенно полезна, когда вам нужно задать конечным пользователям вопросы о проблеме, с которой они сталкиваются. В идеале реализуемое вами программное обеспечение удаленного доступа будет предлагать несколько вариантов чата, например предсессионный чат, внутрисессионный чат, возможность совершать VoIP-звонки и возможности видеочата.Переписка должна проходить без прерывания сеансов.
Встроенная система продажи билетов
Для компаний, использующих удаленный доступ для оказания поддержки, встроенная система продажи билетов может значительно повысить эффективность вашей команды. Встроенная или интегрированная система продажи билетов позволит вам отслеживать запросы пользователей, не покидая консоли вашего решения для удаленного рабочего стола. Это централизует ваши операции поддержки и может предоставить другие преимущества, включая связывание журналов переписки с билетами для создания доступной для поиска истории предыдущих запросов на поддержку и информации о клиентах.
Удаленный доступ к файлам
Технические специалисты и другие ИТ-специалисты часто бывают в разъездах. Из-за этого возможность доступа к важным файлам из любого места может быть очень удобной и потенциально повысить производительность. Например, если технические специалисты службы поддержки иногда работают удаленно, возможности удаленного доступа к файлам гарантируют, что они смогут безопасно просматривать свои рабочие документы даже во время работы из дома.
Расширенная безопасность
Действия удаленного доступа могут создавать уязвимости, если они не защищены должным образом.Чтобы обеспечить безопасность удаленного доступа, мы рекомендуем выбрать решение удаленного доступа с расширенными протоколами шифрования, многоуровневыми разрешениями и многофакторной аутентификацией.
Мобильное приложение
Поскольку многие ИТ-администраторы регулярно работают в пути, для них важно иметь доступ к инструментам, необходимым для выполнения своей работы из любого места. Мобильное приложение может значительно расширить гибкость ваших действий удаленного доступа, позволяя вам получать доступ к сетевым компьютерам и ПК с мобильных устройств или наоборот, независимо от того, где вы находитесь.
Поддержка соединения с неотвечающими компьютерами
При установке автоматического удаленного сеанса вы можете обнаружить, что компьютер выключен или находится в спящем режиме. Чтобы это не было препятствием, вам следует выбрать решение, позволяющее подключаться к неотвечающим компьютерам вне диапазона.
Выбор правильных инструментов удаленного доступа
В качестве комплексного инструмента удаленного доступа корпоративного уровня мы рекомендуем использовать SolarWinds ® Dameware ® Remote Everywhere (DRE) или SolarWinds Dameware Remote Support (DRS).Оба этих решения обеспечивают быстрый, простой и безопасный удаленный доступ.
SolarWinds DRS и DRE обычно подключаются к рабочей станции менее чем за восемь секунд. Чтобы обеспечить безопасность вашей компании, пользователей и данных, эти инструменты включают расширенные протоколы шифрования, двухфакторную аутентификацию и многоуровневые разрешения, выходящие далеко за рамки стандартных требований к имени пользователя и паролю. С помощью этих решений вы можете подключаться к машинам, которые не отвечают или находятся вне диапазона, благодаря поддержке KVM, Wake-on-LAN и Intel vPro с AMT.DRE и DRS включают удобное и интуитивно понятное мобильное приложение, хотя только DRE позволяет удаленно подключаться к мобильным устройствам.
DRE и DRS также имеют следующие общие характеристики:
- Доступ в один клик
- Поддержка Mac, Linux и Windows
- Поддержка нескольких языков
- Индивидуальные варианты брендинга
- Функции для поддержки готовности к GDPR
- Функции для поддержки соответствия HIPAA
- TLS 1.2 и шифрование данных AES 256
- Автоблокировка и предотвращение автоматического перехода в спящий режим
- Контроль тайм-аута незанятых сеансов
- Секретные зашифрованные хранилища
- Варианты истечения срока действия ПИН-кода
- Внутрисессионный чат
- Обработка нескольких сеансов
- Заметки к заседанию
- Лазерный указатель
- Возможность удаленной блокировки ПК
- И многое другое
Ключевое различие между этими инструментами — DRE — это облачное решение , а DRS — это , развернутое локально .DRE также предлагает некоторые функции, отличные от DRS, включая, помимо прочего, следующие:
- Возможность удаленного подключения к мобильным устройствам
- Поддержка нескольких мониторов
- Поддержка VoIP и видеоконференцсвязи
- Запись видео сеанса
- Предсессионный чат
- Телефонные карты
- Облегченная система продажи билетов
- Отчеты о технических характеристиках
- Настраиваемые опросы
- Перенаправление портов
- DRP переадресация
DRS, хотя и более ограниченный, чем DRE, включает несколько примечательных функций, которые не включены в DRE.Это включает массовое развертывание агентов на устройствах, интеграцию с программным обеспечением службы поддержки для расширенных функций продажи билетов и поддержку смарт-карт.
Как получить удаленный доступ к ПК с DRS и DRE
Для удаленного доступа к ПК с SolarWinds DRS и DRE сначала необходимо пригласить удаленный хост присоединиться к обслуживаемому или автоматическому сеансу. С помощью инструментов Dameware вы можете подключаться и устранять неполадки на пользовательских машинах как внутри, так и за пределами вашей сети. Если соединение находится за пределами брандмауэра, вы будете подключаться к конечному пользователю через автоматический или обслуживаемый Интернет-сеанс.Для этого вам необходимо настроить интернет-прокси Dameware.
Чтобы продемонстрировать, насколько просто получить удаленный доступ к ПК с помощью DRS и DRE, вот краткое описание того, как работает этот процесс.
Удаленный доступ к ПК с DRS
Давайте начнем с того, как использовать DRS для подключения к удаленному хосту через управляемый удаленный Интернет-сеанс. Это уместно, когда вам не нужно будет оказывать поддержку пользователю в будущем. Посещаемый сеанс может продолжаться только при активном соединении.Другими словами, как только ваш сеанс завершится, ваше соединение с удаленным компьютером исчезнет.
Процесс приглашения кого-либо на сеанс с участием прост . Сначала запустите Dameware Mini Remote Control — встроенное приложение DRS, которое позволяет вам устанавливать удаленный доступ с системами Linux, Windows, OS X и Mac. Выберите « файл », а затем « Пригласить пользователя в удаленный сеанс ». Затем нажмите « Create Session. ”На этом этапе у вас будет возможность выбрать данные электронной почты или скопировать данные в буфер обмена.Затем вы можете отправить URL-адрес сеанса другому пользователю. После того, как этот URL будет скопирован в браузер удаленным пользователем, на компьютере пользователя будет установлен агент. Этот агент создаст соединение. Как только соединение будет установлено, вы сможете использовать приложение Dameware Mini Remote Control для поддержки своих пользователей.
Если сеанс, на который вы приглашаете удаленный хост, — это необслуживаемый , процесс немного отличается, но все же достаточно прост. Удаленная поддержка без участия оператора подходит, когда вы предполагаете, что в будущем потребуется предоставить пользователю поддержку.После запуска автоматического сеанса и успешного подключения пользователя его машина появится в вашем списке удаленных хостов, к которому вы можете получить доступ через Dameware Mini Remote Control и Консоль администрирования . При автоматических удаленных сеансах соединение удаленного хоста с центральным сервером Dameware поддерживается, в то время как статус удаленного хоста чередуется между онлайн и офлайн.
Чтобы создать автоматический сеанс, используйте свое имя пользователя и пароль для входа в Консоль администрирования.Убедитесь, что вы вошли в систему как администратор. Затем перейдите в « Internet Proxy » и выберите « Settings ». Щелкните, чтобы отредактировать поле «Ссылка на развертывание», затем скопируйте содержимое в буфер обмена. Отправьте URL-адрес сеанса другому пользователю. Как только ссылка будет вставлена в браузер пользователя, ему будет предложено установить агент. Этот агент устанавливает соединение между центральным сервером и устройством пользователя.
После того, как предварительно настроенный агент загрузит и создаст соединение, просто нажмите « Утвердить для ожидающих подключений ».«После утверждения удаленная машина будет отображаться в вашем списке удаленных хостов в приложении Dameware Mini Remote Control, и в будущем вы сможете подключиться к удаленной машине пользователя всего за несколько щелчков мышью.
Удаленный доступ к ПК с DRE
Запустить автоматический сеанс с SolarWinds DRE еще проще. Во время активного сеанса поддержки просто добавьте устройство удаленного пользователя (с именем компьютера и IP-адресом) в существующий список удаленных машин. Вы также можете сделать это с домашней страницы консоли.После добавления устройства на компьютер пользователя будет установлен агент Dameware Remote Everywhere. Это позволит устанавливать сеансы удаленного доступа без участия оператора в считанные секунды.
Если компьютер уже был добавлен в ваш список удаленных машин и вы хотите запустить автоматический сеанс, перейдите на вкладку « Мои компьютеры, ». Это отобразит список машин, к которым вы можете подключиться удаленно в любое время, потому что на них уже предустановлен агент DRE.Просто выберите компьютер, к которому вы хотите подключиться, при необходимости отредактируйте и сохраните данные клиента и нажмите « Connect », чтобы запустить сеанс. Вы можете немедленно запустить сеанс, дважды щелкнув соответствующее устройство.
Выбор подходящего программного обеспечения для удаленного доступа
Спрос на решения для удаленных ПК растет, и рынок становится все более насыщенным программным обеспечением для удаленных рабочих столов, многие из которых включают поддержку только определенных платформ и устройств. Если вам нужно использовать удаленный доступ для создания удаленных подключений с различными типами устройств и на нескольких платформах, вам нужны инструменты удаленного рабочего стола, достаточно универсальные, чтобы удовлетворить эти потребности.
Как мы надеемся, это руководство продемонстрировало, что установка сеансов удаленной поддержки и удаленного доступа с SolarWinds DRE и DRS выполняется быстро и несложно. Эти инструменты не только просты в использовании, но и предоставляют впечатляющий набор функций, предназначенных для повышения эффективности вашей удаленной поддержки. Благодаря живому чату, обработке нескольких сеансов, расширенной безопасности, автоматической блокировке и предотвращению автоматического перехода в спящий режим и многому другому, DRE и DRS предоставляют комплексное решение для удаленного доступа. Эти инструменты предназначены для масштабирования по мере роста вашего бизнеса и хорошо поддерживаются, а технические специалисты службы поддержки SolarWinds готовы ответить на ваши вопросы круглосуточно и без выходных.
Если вы не уверены, подходит ли DRE или DRS для нужд вашей компании, мы рекомендуем воспользоваться доступными бесплатными пробными версиями. Вы можете получить доступ к 14-дневной бесплатной пробной версии DRS, нажав здесь, и к 14-дневной бесплатной пробной версии DRE здесь.
5 способов удаленного доступа к ПК и управления им
Ваш компьютер действительно не застрял дома. Вы можете получить доступ к рабочему столу, своим файлам и даже игровым возможностям на ходу. Вы можете включить свой компьютер в любой точке мира!
Как, спросите вы? Давайте начнем с универсальных решений для удаленного рабочего стола, а затем перейдем к более конкретным инструментам удаленного управления и доступа для игр, повышения производительности и многого другого.
Удаленный рабочий стол
Программное обеспечение удаленного рабочего стола позволяет вам получать доступ к вашему компьютеру и всем его приложениям через Интернет с другого устройства, по сути, путем потоковой передачи ленты вашего рабочего стола. Это работает с планшета или телефона, даже по сотовой сети передачи данных.
Для этого вам необходимо настроить сервер удаленного рабочего стола на ПК, к которому вы хотите подключиться. Для этого мы рекомендуем TeamViewer: он прост в использовании, полностью бесплатен для некоммерческого использования, работает практически на всем и не требует перенаправления портов или сложной настройки.(Обязательно настройте TeamViewer для автоматического доступа!)
Настройка функции «Автоматический доступ» TeamViewer.
Parallels Access — еще одна хорошая отточенная альтернатива. Он действительно сияет при доступе к вашему рабочему столу со смартфона или планшета, обеспечивая более оптимизированный для сенсорного управления интерфейс. Однако, в отличие от TeamViewer, Parallels Access требует ежегодной платы в размере 20 долларов США. Удалите ссылку, не связанную с продуктом, даже для личного использования.
ПараллелиParallels Access позволяет вам работать на настольном ПК с телефона Android.
Вы также можете полностью отказаться от изысканных универсальных решений. Например, вы можете включить функцию удаленного рабочего стола в профессиональных выпусках Windows и использовать любой клиент RDP (протокол удаленного рабочего стола) для удаленного подключения к компьютеру. Microsoft даже предлагает приложения для удаленного рабочего стола для Android, iPhone и iPad. Вы можете настроить сервер VNC (Virtual Network Computing) на своем ПК для доступа к нему аналогичным образом, даже если вы не используете профессиональную версию Windows.
Однако этими услугами «сделай сам» не так просто пользоваться.Вам нужно будет настроить переадресацию портов и динамический DNS самостоятельно, чтобы получить к ним удаленный доступ. Их также будет сложнее защитить, поскольку любой бот, сканирующий ваш IP-адрес из Интернета, увидит службы, работающие на этих портах, и может попытаться взломать их и поставить под угрозу ваш компьютер. Это не риск для таких сервисов, как TeamViewer или Parallels Access, которые обрабатывают биты аутентификации на своих центральных серверах.
Удаленный доступ к файлам
Вы также можете получить доступ к файлам вашего ПК на ходу.Чтобы избежать сбоев в сеансе удаленного рабочего стола, лучше всего использовать простое в использовании решение для удаленного управления со встроенной опцией передачи файлов.
В TeamViewer просто выберите «передача файлов» при подключении к удаленному компьютеру с помощью TeamViewer, и вы сможете получить доступ ко всем файлам на жестком диске вашего ПК. или загружать файлы на удаленный ПК с вашего текущего устройства. Приложения для Android, iPad и iPhone также поддерживают передачу файлов, поэтому вы можете загружать файлы со своего ПК на смартфон или планшет.(Parallels Access не поддерживает прямую передачу файлов.)
Ян ЛамонтУпростите удаленный доступ к файлам с помощью Dropbox или другого облачного хранилища.
Средний пользователь ПК, вероятно, захочет использовать облачное хранилище вместо решения для удаленного доступа к файлам. Поместите свои файлы в сервис, например Dropbox, OneDrive или Google Drive, и они будут синхронизироваться онлайн. Затем вы можете получить к ним доступ из любого места через веб-браузер, мобильное приложение службы или ее клиент синхронизации.
Плюс в том, что удаленный компьютер не нужно включать. Обратной стороной является то, что вы ограничены объемом хранилища, предоставляемым сервисом. Если вы беспокоитесь о хранении конфиденциальных файлов в Интернете, вы всегда можете зашифровать файлы, прежде чем хранить их в облаке.
Использование документов в облаке
Пользователи Microsoft Office могут сохранять документы в бесплатном облачном хранилище Microsoft OneDrive, а затем заходить на веб-сайт Office Online в веб-браузере, чтобы просматривать и даже редактировать документы, где бы вы ни находились.Office Online полностью бесплатен. OneDrive интегрирован в Windows 8.1 и доступен для бесплатной загрузки для предыдущих версий Windows.
Приложения Office Mobile для iPhone, Android и Windows Phone также позволяют бесплатно просматривать и редактировать документы Office, хранящиеся в вашей учетной записи OneDrive. Office для iPad предоставляет более эффективные возможности редактирования на iPad, но обратите внимание, что для редактирования всех мобильных приложений требуется подписка на Office 365 (просмотр бесплатный).
Office для iPad.
Microsoft Office — не единственная игра в городе. Документы Google полностью бесплатны, работают в веб-браузере на вашем компьютере и позволяют редактировать документы Google или Microsoft Office из любого места через веб-браузер или мобильные приложения.
Пробуждение компьютера удаленно
ПК уже давно поддерживают функцию, известную как пробуждение по локальной сети. Когда на ПК включен Wake-on-LAN, сетевой интерфейс ПК прослушивает специально сформированный пакет, даже когда компьютер выключен, находится в спящем режиме или в спящем режиме.Когда компьютер получает пакет, он включается.
Вы можете воспользоваться функцией Wake-on-LAN, чтобы включить компьютер через Интернет. Это позволит вам оставить свой компьютер выключенным, кроме случаев, когда вы хотите получить удаленный доступ к его рабочему столу или файлам.
Настройка функции Wake-on-LAN в TeamViewer.
Это можно сделать двумя разными способами. Вы можете перенаправить соответствующие порты со своего домашнего маршрутизатора на компьютер, работающий в вашей локальной сети, а затем использовать специализированное программное обеспечение для отправки пакета «Wake-on-LAN» на ваш домашний IP-адрес.
Или вы можете использовать специальное программное приложение, которое находится внутри вашей локальной сети. Получив сигнал, он отправляет пакет Wake-on-LAN на компьютер в той же локальной сети. TeamViewer (еще раз) предлагает эту функцию, позволяющую отправлять пакеты Wake-on-LAN на другие компьютеры в вашей локальной сети, если один компьютер с включенным TeamViewer включен. В TeamViewer есть полное руководство по настройке Wake-on-LAN, от настройки BIOS и сетевого адаптера до Windows и домашнего маршрутизатора.Во многом процесс аналогичен, даже если вы не используете TeamViewer, хотя вам понадобится мобильное или настольное приложение, которое может отправлять пакеты Wake-on-LAN за вас, если вы решите не использовать TeamViewer. Последняя версия Parallels Access также предлагает эту функцию.
Потоковая передача игр
Когда вы закончите продуктивно, вы также можете использовать мощность видеокарты компьютера, чтобы играть в игры, когда вы находитесь вдали от него. Убойная функция потоковой передачи Steam в домашних условиях позволяет вам транслировать игры, запущенные на игровом ПК, на другие компьютеры Windows, Linux или Mac в вашей домашней сети.Вы, , могли бы попытаться транслировать игры, когда вас нет дома, подключив свой компьютер к VPN-серверу, работающему в вашей домашней сети … но даже если вы обманете Steam таким образом, чтобы он транслировал через Интернет, производительность была бы невысокой. .
Джаред НьюманФункция GameStream от Nvidia позволяет транслировать игры со своего ПК и воспроизводить их на своем КПК или планшете Shield.
Nvidia также предлагает собственную функцию GameStream, которая работает только с новейшими видеокартами Nvidia.В отличие от функции потоковой передачи Steam, Nvidia позволяет вам получить доступ к домашнему ПК и транслировать игры с него через Интернет, хотя эта функция находится в стадии бета-тестирования. Проблема здесь в том, что эта функция может транслировать игры только на портативную консоль Nvidia Shield или планшет Shield. Вы можете подключить Shield к телевизору и транслировать его на экран большего размера, но вам понадобится аппаратное обеспечение Shield, которое будет действовать как приемник.
Мобильная революция продолжается, но ПК по-прежнему важен для жизни многих пользователей.Удаленное управление — это одна из областей, где правильные инструменты позволяют ПК, смартфонам и планшетам быть более мощными, работая вместе.
Примечание. Когда вы покупаете что-то после перехода по ссылкам в наших статьях, мы можем получить небольшую комиссию. Прочтите нашу политику в отношении партнерских ссылок для получения более подробной информации.Лучшее программное обеспечение для удаленного рабочего стола 2021 года: платные и бесплатные варианты для бизнеса
Поскольку коронавирус (он же Covid-19) продолжает распространяться по всему миру, многие компании в настоящее время ввели политики для обеспечения удаленной работы, а также помогают ограничить влияние на производительность . Мы предлагаем лучшее программное обеспечение для удаленного рабочего стола, но если вам нужны дополнительные инструменты, обязательно ознакомьтесь с нашими руководствами по лучшему программному обеспечению для видеоконференций и лучшим инструментам для совместной работы сегодня.Также ознакомьтесь с нашей подробной функцией обо всем, что вам нужно для настроить домашний офис .
Выбор лучшего программного обеспечения для удаленного рабочего стола в 2021 году предоставит вам инструменты, необходимые для доступа и управления одним или несколькими компьютерами с другого устройства. Удаленный доступ возможен как через локальные сети, так и через Интернет, а это означает, что с правильным программным обеспечением любой может получить доступ к любому устройству в любой точке мира.
С помощью одного из приложений для удаленного доступа к рабочему столу, перечисленных ниже, вы сможете выполнять любое из ряда действий.
Например, вы можете использовать свой личный смартфон для доступа и управления файлами на рабочем ПК или офисном ноутбуке, не выходя из дома. Такая универсальность — это здорово, особенно в периоды болезни или трудностей, когда вы физически не можете пойти в офис, как сейчас.
Неудивительно, что количество запросов, связанных с удаленным рабочим столом, за последние несколько месяцев значительно увеличилось, поскольку компании стремятся узнать больше об удаленном доступе.
Лучшее программное обеспечение для удаленного рабочего стола прямо сейчас
Использовать программное обеспечение для удаленного доступа очень просто.Как правило, на их настройку уходит не более нескольких минут, и вам, как правило, придется установить программное обеспечение на компьютер или другое устройство, с которого вы хотите получить доступ к удаленному компьютеру. Многие программы также необходимо установить на удаленный компьютер, в то время как другие подключаются через веб-ссылку или код доступа.
Некоторые версии Windows поставляются со встроенным программным обеспечением для удаленного рабочего стола, но сторонние инструменты часто работают намного лучше и содержат значительно больше функций. Это может быть особенно важно, если вы планируете регулярно использовать программу.
Есть несколько других популярных применений лучшего программного обеспечения для удаленного рабочего стола. Например, вы можете выполнять сложные задачи с портативного компьютера, удаленно подключившись к более мощному компьютеру. Кроме того, сотрудники ИТ-поддержки регулярно используют программы удаленного доступа для управления компьютером клиента и решения любых проблем.
В этой статье мы кратко рассмотрели нашу десятку лучших приложений для удаленного рабочего стола, чтобы помочь вам выбрать наиболее подходящее для ваших нужд.
- Хотите, чтобы ваша компания или услуги были рассмотрены в этом руководстве покупателя? Пожалуйста, отправьте свой запрос по электронной почте[email protected] с URL-адресом руководства по покупке в строке темы.
1. RemotePC
Просто лучший удаленный доступ к компьютеру для бизнес-пользователей
Технические характеристики
Связь: обмен сообщениями онлайн, доска
Передача файлов: Да
Соответствие : HIPAA и GDPR
Безопасность: Персональный ключ и шифрование TLS v 1.2 / AES-256
Другое: Удаленная печать
ЛУЧШИЕ СДЕЛКИ СЕГОДНЯ
Причины для покупки
+ Использует универсальное веб-приложение + Подходит для большого количества подключений
Причины, по которым следует избегать
-Может потребоваться некоторое время для настройки-Веб-приложение не включает все функции
RemotePC — чрезвычайно популярное приложение для удаленного доступа к компьютеру, которое подходит как для дома, так и, в частности, для бизнес-пользователи.Он использует облачные технологии для предоставления лучших в своем классе решений удаленного доступа через интуитивно понятное веб-приложение, а также собственные настольные и мобильные приложения. Он также включает функции совместной работы, такие как голосовой чат.
Вдобавок к этому RemotePC отличается высокой степенью безопасности, масштабируемостью и доступностью. Цены начинаются от 29,50 долларов США в год для физических лиц и 249,50 долларов США для команд. Для всех планов доступна 30-дневная бесплатная пробная версия. Это масштабируемая программа, позволяющая подключать большое количество устройств.
(Изображение предоставлено Zoho)
2.Zoho Assist
Отличное универсальное программное обеспечение для доступа к удаленному рабочему столу
Технические характеристики
Связь: голосовой и видеочат, аннотации на экране
Инструменты диагностики: Да
Пробуждение по локальной сети: Да
Безопасность: 2FA, SSL и 256 -битное шифрование AES
Другое: Mobile SDK для iOS / Android
ЛУЧШИЕ СДЕЛКИ СЕГОДНЯ
Причины для покупки
+ Очень конкурентоспособные цены + Включает набор мощных инструментов
Причины, которых следует избегать
— Нет общего плана со всеми функциями — Уровень бесплатного пользования очень ограничен
Облачный Zoho Assist — один из наших любимых инструментов удаленного доступа, поскольку он позволяет получить доступ практически к любому устройству.Он обеспечивает специализированную удаленную поддержку и планы автоматического доступа, предназначенные для оптимизации рабочих процессов.
Стоимость планов поддержки Zoho Assist начинается всего с 8 долларов в месяц и включает такие функции, как удаленная печать и индивидуальный брендинг. Они отлично подходят для таких людей, как технические специалисты службы поддержки и ИТ-менеджеры. Также можно получить доступ к более продвинутым функциям, с планами более высокого уровня стоимостью 13 и 21 доллар в месяц.
Zoho Assist защищен одними из лучших интеграций безопасности, которые мы когда-либо видели, а это означает, что это отличный выбор для тех, кто работает с конфиденциальными данными.
(Изображение предоставлено: Splashtop)
3. Splashtop
Мощный удаленный рабочий стол с впечатляющими функциями
Технические характеристики
Связь: Запись сеанса
Передача файлов: Да, перетаскивание
Поддержка нескольких платформ: Да
Безопасность: TLS и 256-битное шифрование AES
Другое: интеграция с активным каталогом
ЛУЧШИЕ СДЕЛКИ СЕГОДНЯ
Причины для покупки
+ Специализированные планы + Совместимость с несколькими устройствами
Причины, по которым следует избегать
устройства — могут быть дорогими
Splashtop — это универсальная программа для удаленного доступа к компьютеру с рядом впечатляющих функций, включая удобный интерфейс и впечатляющую безопасность.Он совместим с большинством операционных систем, включая Mac, Windows, iOS и Android.
Splashtop выпускается в нескольких специализированных формах. Цены на Splashtop Business Access начинаются от 60 долларов в год и включают удаленный доступ к определенному количеству компьютеров. Планы удаленной поддержки начинаются с 299 долларов в год для 25 компьютеров, а поддержка SOS по требованию начинается с 199 долларов в год.
(Изображение предоставлено Parallels)
4. Parallels Access
Лучшее для удаленного доступа к рабочему столу с мобильного устройства
Технические характеристики
Передача файлов: Да
Поддерживает: многозадачность iPad, полноэкранные приложения
Другое: Samsung DeX и S Pen поддерживают
САМЫЕ ЛУЧШИЕ ПРЕДЛОЖЕНИЯ НА СЕГОДНЯ
Причины для покупки
+ Очень удобный удаленный доступ + Уникальный мобильный пользовательский интерфейс
Причины, которых следует избегать
-Некоторые расширенные функции отсутствуют-Не подходят для удаленного доступа управление сетью
Parallels Access предназначен для удаленного доступа к компьютеру с мобильных устройств.Он поддерживает соединения компьютер-компьютер, но большинство его функций ориентировано на мобильные устройства. Цены начинаются всего от 19,99 долларов в год, что делает его одним из наиболее доступных вариантов в этом списке.
Одна из наших любимых особенностей Parallels Access — аккуратный пользовательский интерфейс. Вместо того, чтобы просто показывать экран вашего рабочего стола на мобильном устройстве, как это делают большинство его конкурентов, он представляет собой модифицированную, удобную для мобильных устройств версию. В целом, эта программа — отличный выбор для тех, кто хочет получить удаленный доступ к своему компьютеру с мобильного устройства.
(Изображение предоставлено: LogMeIn)
5. LogMeIn Pro
Мощные решения для крупных предприятий и предприятий
Технические характеристики
Передача файлов: Да
Хранилище файлов: 1 ТБ
Поддержка нескольких мониторов: Да
Удаленные действия: Печать
Безопасность: 256-битное шифрование AES
Другое: Бесплатная лицензия LastPass Premium
ЛУЧШИЕ СДЕЛКИ СЕГОДНЯ
Причины для покупки
+ Мощные функции + Облачное хранилище и LastPass Premium включены
Причины, которых следует избегать
-Дорогой-Может быть излишним для многих пользователей
LogMeIn Pro — одна из самых популярных доступных программ доступа к удаленному рабочему столу, и это отличный выбор для крупных предприятий.Это немного дорого, но в нем есть большой набор инструментов, предназначенных для корпоративных пользователей.
Цены начинаются от 30 долларов в месяц за два удаленных подключения, доступна 14-дневная бесплатная пробная версия. Если вам нужно больше подключений, вы можете просто перейти на более высокий тарифный план. Кроме того, LogMeIn Pro прост в настройке, имеет высокий уровень безопасности и имеет круглосуточную поддержку в режиме реального времени. Однако обратите внимание, что его производительность иногда может быть немного медленной.
(Изображение предоставлено ConnectWise)
6.Connectwise Control
Узкоспециализированный удаленный доступ для поддержки и автоматического доступа
Технические характеристики
Передача файлов: Да
Межплатформенный: Да
Конфигурация прохода хоста: Да
Безопасность: 2FA и SSL-аутентификация
Другое: Торговая площадка расширений
Причины для покупки
+ Мощное программное обеспечение + Простота развертывания + Множество функций
Причины, которых следует избегать
-Может быть дорогим
ConnectWise Control предоставляет узкоспециализированные решения удаленного доступа, ориентированные на конкретных пользователей.Его три плана поддержки начинаются с 19 долларов в месяц, включают в себя некоторые функции удаленного доступа и мощные инструменты, которые помогут ИТ-персоналу и техническим специалистам удаленно решать проблемы. Тарифный план доступа начинается с 30 долларов в месяц за 25 устройств и предназначен для тех, кто хочет подключиться к многочисленным удаленным устройствам.
Основная проблема ConnectWise Control — иногда низкая производительность. Даже при быстром подключении к Интернету пользовательский интерфейс часто медленный и тормозит, что не всегда идеально.
(Изображение предоставлено Teamviewer)
7. TeamViewer
Лучшее программное обеспечение для удаленного ПК для кроссплатформенной совместимости
Технические характеристики
Передача файлов: Да
Пробуждение по локальной сети: Да
Возможности установки: Удаленная установка , Автоматическое массовое развертывание
Безопасность: безопасный автоматический доступ
Другое: поддержка мониторов 4K, управление билетами ServiceCamp
Причины для покупки
+ Очень проста в использовании + Отличная кроссплатформенная совместимость
Причины, которых следует избегать
-На дорогая сторона — может отставать при медленном подключении
TeamViewer — это мощная программа удаленного доступа, которая обеспечивает удаленный доступ к компьютерам, мобильным устройствам, сетевым машинам и с них и с них.К сожалению, это довольно дорого.
Для личных пользователей доступна бесплатная версия TeamViewer, но предприятиям и другим коммерческим пользователям придется перейти на платную подписку. Они начинаются с 49 долларов в месяц за одну лицензию. Тем не менее, TeamViewer предлагает впечатляющую кроссплатформенную совместимость, которая включает удаленный мобильный доступ и совместимость с устройствами IoT.
(Изображение предоставлено: Chrome Remote Desktop)8. Chrome Remote Desktop
Лучшая бесплатная программа для удаленного доступа к компьютеру для бизнеса
Технические характеристики
Межплатформенная поддержка: Да
Доступ: браузер и мобильное устройство
Причины для покупки
+ 100% бесплатно навсегда + Отличная кроссплатформенная совместимость
Причины, которых следует избегать
-Не хватает расширенных функций -Можно использовать только с Google Chrome
Chrome Remote Desktop — это бесплатная программа удаленного доступа, которая доступна на устройствах Windows, Mac, Linux, iOS и Android.Он чрезвычайно ограничен по сравнению с некоторыми из платных программ в этом списке, но это лучшее бесплатное программное обеспечение, с которым мы сталкивались, и отличный вариант для личного использования.
Поскольку Chrome Remote Desktop доступен как расширение браузера, его можно использовать на любом устройстве, поддерживающем браузер Chrome. Он немного ограничен для мобильных устройств, но его легко настроить и, безусловно, стоит подумать.
(Изображение предоставлено: Remote Desktop Manager)9. Remote Desktop Manager
Подходит для предприятий с большими сетями подключенных устройств
Спецификации
Ведение журнала: аудит и активность
Безопасность: несколько вариантов 2FA
Другое: управление паролями, брокерские операции со счетами
ЛУЧШИЕ СДЕЛКИ СЕГОДНЯ
Причины для покупки
+ Впечатляющие функции безопасности + Очень проста в использовании
Причины, которых следует избегать
— Довольно дорого — Может быть немного медленно
Remote Desktop Manager — это мощная программа для удаленного доступа к компьютеру, предлагающая масштабируемые решения для крупного бизнеса.Он совместим как с устройствами Android, так и с iOS и имеет ряд впечатляющих функций безопасности.
К сожалению, Remote Desktop Manager стоит немного дороже. Стоимость однопользовательских лицензий начинается от 199,99 долларов в год, а бизнес-лицензий для всего сайта — от 4999,99 долларов. Также доступны индивидуальные решения корпоративного уровня.
(Изображение предоставлено: Remote Utilities)
10. Удаленные утилиты для Windows
Доступный удаленный доступ к компьютеру с Windows
Технические характеристики
Поддержка Active Directory: Да
Безопасность: 2FA
Причины для покупки
+ Очень доступный + Поставляется с многочисленными расширенными функциями
Причины, по которым следует избегать
— Совместимость только с устройствами Windows — Настройка сети может занять много времени
Если вы ищете доступную программу удаленного доступа без постоянной платы, Remote Utilities для Windows может быть для вас.Он обладает рядом впечатляющих функций, включая передачу файлов, видеозвонки и запись сеанса. Бесплатная техническая лицензия позволяет получить доступ к 10 удаленным компьютерам, а пожизненные платные лицензии начинаются от 99 долларов. Лицензия на уровне предприятия для всего сайта стоит 12 000 долларов и поддерживает неограниченное количество пользователей.
Что такое службы удаленных рабочих столов (RDS)?
По словам Винода Джеячандры, технического директора Anunta Tech, в Microsoft Windows службы удаленных рабочих столов — это платформа, которая позволяет пользователям совместно использовать среду рабочего стола между одним компьютером Windows и другим через Интернет.Настроив RDS на сервере Windows, а затем используя приложение протокола удаленного рабочего стола (RDP), такое как Microsoft Remote Desktop, вы можете войти с другого компьютера в среду Windows, размещенную через RDS.
После входа в среду ПК, размещенную на RDS, вы обычно можете получить доступ ко всем тем же локальным ресурсам, включая хранилище, приложения, интерфейс рабочего стола Windows и т.